Если вы не знаете, как проверить версию BIOS и обновить ее, мы вам поможем. Не рекомендуется обновлять BIOS, но иногда это может понадобиться. Вот как определить, какая версия BIOS установлена на вашем компьютере, и как можно быстрее и безопаснее установить ее на материнскую плату.
Крайне важно соблюдать осторожность при обновлении BIOS! Если ваш компьютер зависает, дает сбой или отключается питание во время обновления, возможно, повреждена прошивка BIOS или UEFI. В результате ваш компьютер не загружается. Давайте начнем учиться, как проверить версию BIOS и обновить ее.
Что такое БИОС?
Первое, что вы должны знать, это то, что BIOS расшифровывается как двоичная система ввода-вывода. Это программное обеспечение, предварительно установленное на микросхеме материнской платы вашего компьютера. Он отвечает за управление самыми основными задачами. Например, он определяет, как материнская плата должна вести себя или управлять загрузочными устройствами. Очевидно, это делает ее первой программой, запускаемой на компьютере.
Как проверить версию BIOS в Windows?
Версия BIOS вашего компьютера отображается в меню настройки BIOS, но вам не нужно перезагружаться, чтобы увидеть ее. Существует несколько способов просмотра версии BIOS из Windows, и все они работают как с традиционной прошивкой BIOS, так и с прошивкой UEFI.
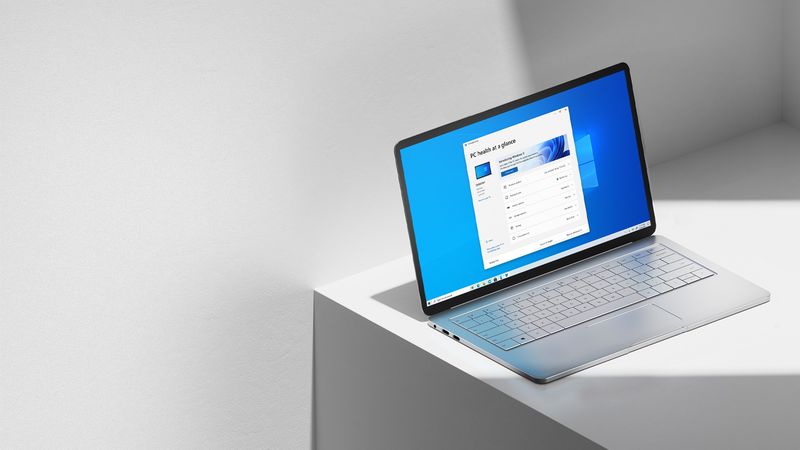
Как проверить версию BIOS с помощью командной строки?
Нажмите «Пуск», введите «cmd» в поле поиска, а затем щелкните результат «Командная строка», чтобы проверить версию BIOS из командной строки.
Введите следующую команду в командную строку и нажмите Enter:
Будет запрошен номер версии прошивки BIOS или UEFI.
Как проверить версию BIOS с помощью Панели информации о системе?
В окне «Информация о системе» вы должны увидеть номер версии BIOS вашей материнской платы. Для этого в Windows 7, 8 или 10 введите «msinfo32» в поле «Выполнить» и нажмите Enter.
На панели System Summary отображается номер версии BIOS. Вы увидите его в поле «BIOS Version/Date».
Как обновить версию BIOS в Windows?
Поскольку разные производители материнских плат используют разные утилиты и методы, не существует единого метода, который бы управлял ими всеми. Однако для всех материнских плат требуется одна и та же базовая процедура.
Для начала зайдите на веб-сайт производителя материнской платы и найдите раздел «Загрузка» или «Поддержка» для вашей конкретной модели материнской платы. Вы должны увидеть список текущих версий BIOS, а также любые модификации/исправления ошибок, а также даты выпуска. Загрузите последнюю версию.

Если вы купили готовый компьютер, а не собираете его самостоятельно, перейдите на веб-сайт производителя компьютера, найдите модель компьютера и посетите страницу загрузки. Там вы найдете все новые доступные обновления BIOS.
Загрузка, вероятно, представляет собой архив типа ZIP или RAR. Разархивируйте содержимое файла. Там должен быть файл BIOS. Архив также должен включать файл README, который поможет вам выполнить обновление до новой версии BIOS. Этот документ должен содержать инструкции, адаптированные к вашему конкретному оборудованию, но мы постараемся охватить здесь основные моменты, применимые ко всему оборудованию.
В зависимости от вашей материнской платы и того, что она поддерживает, вам придется выбирать между несколькими различными инструментами для перепрошивки BIOS. Прилагаемый файл README для обновления BIOS должен указать вам наилучшее решение для вашего оборудования.
Некоторые компании предоставляют возможность перепрошивки BIOS прямо в BIOS или в виде отдельного режима нажатия клавиш при запуске компьютера. Вы можете запустить систему с помощью USB-накопителя с файлом BIOS на нем. Затем вы можете выбрать вариант обновления BIOS, а затем найти и выбрать правильный файл BIOS.
Как правило, вы можете получить доступ к экрану BIOS, нажав определенную клавишу во время загрузки компьютера — она часто отображается на экране во время процесса загрузки и должна быть упомянута в руководстве пользователя вашей материнской платы или ПК. Клавиша Delete и F2 — две общие клавиши BIOS. Способ входа в интерфейс настройки UEFI может несколько отличаться.
Как прошить биос с USB?
Есть и более традиционные инструменты для перепрошивки BIOS. Вы можете использовать эти инструменты для создания живого USB-накопителя DOS, а затем перенести на него программу перепрошивки BIOS и файл BIOS. После перезагрузки компьютера вы можете загрузиться с USB-накопителя в появившейся минимальной среде DOS. Правильная команда — обычно это flash.bat BIOS3245.bin — вводится в минимальной среде DOS, которая появляется после перезагрузки, и программа записывает новую версию BIOS в вашу прошивку.

Программное обеспечение для прошивки, которое поставляется с материнской платой, обычно основано на DOS. Возможно, вам придется загрузить его отдельно, так как он может быть включен в пакет BIOS с веб-сайта производителя. Найдите файл с расширением .bat или .exe.
Многие компании предлагают инструменты для перепрошивки на базе Windows, которые вы запускаете на рабочем столе Windows, чтобы перепрошить BIOS, а затем перезагрузить компьютер. Мы не рекомендуем их, и даже некоторые производители, которые их предоставляют, не советуют их использовать. Перепрошивка BIOS из-под Windows может вызвать больше проблем.
Многие программы, работающие в фоновом режиме, могут привести к сбою процесса и повреждению BIOS. Любой сбой или зависание системы может привести к повреждению BIOS. Надежнее быть уверенным, поэтому мы рекомендуем использовать программу перепрошивки на основе BIOS или загрузиться в минимальной среде DOS, чтобы перепрограммировать BIOS.
Если у вас возникли проблемы с новой версией BIOS, вы можете понизить ее, посетив веб-сайт производителя и загрузив старую версию. Таким образом, вы узнали, как проверить версию BIOS и обновить ее.

