В этом руководстве мы расскажем вам, как установить Windows на Steam Deck, чтобы вы могли играть в игры, которых нет в Steam, на этой портативной консоли.
Steam Deck — это портативное игровое устройство, которое пытается обеспечить возможности, сопоставимые с игровым ноутбуком или, в лучшем случае, с игровым ПК с достойными характеристиками. С другой стороны, пользовательский интерфейс (UI), установленный на консоли, запрещает это делать. Steam Deck имеет настраиваемый интерфейс под названием SteamOS, который представляет собой операционную систему на базе Linux, целью которой является повышение производительности оборудования. Однако, поскольку Proton используется для эмуляции игр, SteamOS не поддерживает все совместимые со Steam игры для Windows.

В результате, если вы хотите играть почти во все игры, которые вам нравятся, на этой портативной консоли, Windows может стать хорошей идеей для замены существующей операционной системы. Valve впервые предложила драйверы для Steam Deck в марте 2022 года в знак совместимости с Windows, хотя они не поддерживают устройства тех, кто пытается установить ОС Microsoft. Встроенные динамики консоли и разъем для наушников 3,5 мм были единственными частями Windows, которые сначала не работали, но позже Valve исправила проблему, выпустив аудиодрайверы для Steam Deck.
Почему вы должны установить Windows на Steam Deck?
Хотя Steam Deck — мощная игровая консоль, у нее есть некоторые ограничения. Например, консоль ограничивает количество игр, которые можно воспроизвести в Steam, и запрещает вам играть в игры, доступные по другим каналам. Например, Fornite или другие игры, эксклюзивные для Epic Games Store или магазина EA Origin, по умолчанию недоступны.

Установка Windows имеет несколько преимуществ, но также имеет некоторые ограничения. Steam Deck имеет сенсорный экран, несмотря на небольшой размер, что делает взаимодействие с оборудованием более удобным. Если вы не предпочитаете его использовать, вы можете использовать встроенную сенсорную панель или подключить беспроводную клавиатуру и мышь для более привычного ощущения.
Превосходный APU Aerith, разработанный AMD, 16 ГБ ОЗУ и встроенный порт USB-C обеспечивают плавный игровой процесс. Интерфейс USB-C можно использовать для проецирования экрана через HDMI с помощью ключа или напрямую через протокол Display Port. Хотя эти гаджеты удаляют мобильный аспект Steam Deck, они дают вам достаточно портативный игровой ПК, который вы можете взять с собой куда угодно. Вот шаги, которые позволят вам играть в Windows на Steam Deck.

Что нужно для установки Windows на Steam Deck
Чтобы установить Windows на Steam Deck, вам потребуется следующее:
- USB-накопитель с не менее 8 ГБ свободного места.
- Если у вас нет флэш-накопителя USB Type-C или карты microSD с устройством чтения карт SD, используйте док-станцию USB Type-C.
- Любой настольный компьютер или ноутбук с установленной Windows.
Прежде чем начать, создайте установочный носитель Windows с помощью инструмента, доступного на Страница загрузки Windows. Valve рекомендует добавить Windows 10 в вашу колоду Steam, поскольку для Windows 11 требуется новый BIOS для включения модуля Trusted Platform Module (fTPM) на основе прошивки.
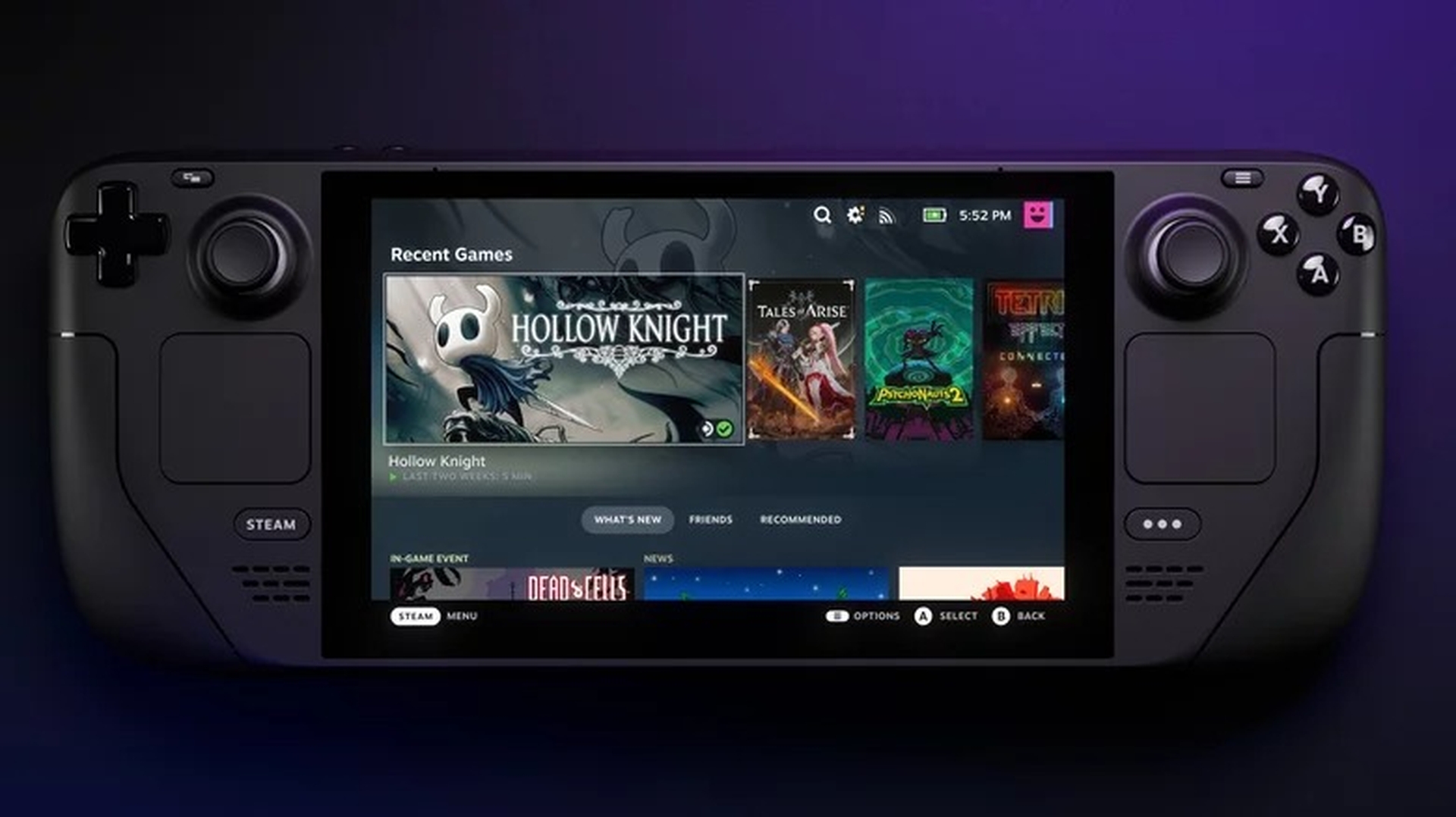
После загрузки инструмента установки для Windows 10 подключите флэш-накопитель USB к текущему компьютеру с Windows и запустите его. «Примите» условия, затем выберите вариант создания «установочного носителя для другого ПК», а затем «Далее». Вы также можете установить Windows 10 непосредственно на карту microSD, вставленную в порт microSD Steam Deck. Следуя этой процедуре, вы создадите установочный диск Windows 10. Теперь загрузите все необходимые драйверы для вашей колоды Steam и сохраните их на флэш-накопитель. Теперь вы готовы начать установку Windows в своей системе.

Как установить Windows на Steam Deck?
Теперь вы готовы установить Windows на Steam Deck, если выполнили процедуры, описанные в предыдущем разделе. Процесс прост, но если вы никогда раньше не устанавливали Windows на ПК, он может показаться немного пугающим. Если вы столкнетесь с трудностями при выполнении шагов или захотите вернуться к Steam OS, Valve предоставит инструкции по откату. Имея это в виду, читайте дальше, чтобы узнать, как установить Windows на Steam Deck:

- Имея в руках установочный носитель Windows 10, вы можете начать с его вставки в свою колоду Steam. Выключите игровую консоль перед перезапуском, чтобы получить доступ к диспетчеру загрузки. Удерживайте одновременно кнопки питания и уменьшения громкости, чтобы войти в диспетчер загрузки вашей Steam Deck.
- Используйте навигационную панель, чтобы перейти к другим параметрам, а не к параметрам по умолчанию, как только вы войдете в диспетчер загрузки. Найдите «USB-устройство EFI» и выберите вариант с помощью кнопки A. Это позволит вам загрузить установщик Windows через Steam Deck.
- В установщике Windows выберите свой регион, язык и тип клавиатуры, затем нажмите «Далее» с сенсорным вводом в Steam Deck. Нажмите «Установить сейчас» на следующем экране.
- Если у вас есть ключ продукта Windows 10, введите его в поле на следующей странице. Если нет, выберите «У меня нет ключа продукта». На следующей странице согласитесь с условиями, а затем выберите «Выборочная: установить только Windows (дополнительно)».
- Затем вы должны удалить все существующие разделы хранилища и создать новый, чтобы старая операционная система не мешала новой установке Windows 10. Выберите каждый раздел и нажмите «Удалить». Вы также можете завершить процедуру, сначала отформатировав раздел с наибольшим объемом памяти.
- Выберите самый большой вариант диска, а затем нажмите «Далее» после форматирования хранилища. Начнется установка Windows, и вас встретит только что установленная версия Windows. После этого пройдите процесс установки, чтобы перейти на рабочий стол Windows. В это время соединение Wi-Fi не будет работать, поэтому, если вам нужно подключить свою учетную запись Microsoft, вам понадобится ключ USB-C с поддержкой Ethernet.
- После установки Windows 10 установите каждый драйвер по одному. На заключительном этапе также необходимо изменить ориентацию экрана с книжной на альбомную. Для этого перейдите в «Системные настройки» > «Дисплей» и выберите «Пейзаж» в разделе «Прокрутите вниз до Ориентация дисплея».
- Теперь вы установили Windows 10 на свою колоду Steam и можете наслаждаться различными играми для Windows, включая те, которые недоступны в Steam.

Мы надеемся, что вам понравилась эта статья о том, как установить Windows на Steam Deck. Если вы это сделали, вы также можете проверить, как устанавливать приложения для Android в Windows 11, или Сравнение: Steam Deck и Nintendo Switch.

