Мы собрали для вас лучшие сочетания клавиш Windows 11. Microsoft добавила новые сочетания клавиш в Windows 11 для поддержки новых функций и изменений, реализованных в операционной системе. Добавленные к уже работавшим в Windows 10 и Windows 8.1 (в основном поддерживаемым) они образуют очень интересный набор для облегчения работы с системой и ее основными функциями, повышения производительности.
Клавиатура и мышь являются двумя основными периферийными устройствами ввода на ПК и на настольных компьютерах, мы используем их массово, даже если у нас есть другие формы взаимодействия, такие как сенсорные экраны или голосовое управление. Они по-прежнему являются наиболее интуитивными методами.
Конечно, помимо ввода данных, клавиатуру персонального компьютера можно использовать как средство управления системой и приложениями. Вот тут-то и появляются эти «ярлыки». Как вы знаете, они представляют собой комбинации двух или более клавиш, которые, как правило, повторяют задачи, которые мы выполняем с помощью мыши или другого указывающего периферийного устройства, такого как сенсорная панель ноутбука. Однако они очень полезны, так как экономят время и силы при выполнении определенных действий. Правда в том, что как только вы к ним привыкнете, они будут очень полезны.
Сочетания клавиш Windows 11
Эти ярлыки так же стары, как и сами операционные системы, и сохранялись, несмотря на постоянные улучшения графических интерфейсов, усиленные всем, что пришло из сенсорной части, используемой для полноценной работы с мобильными телефонами или планшетами, но не столь полезной на персональном компьютере.
Последняя операционная система Microsoft поддерживает большинство сочетаний клавиш Windows 10, но с некоторыми новыми и другими изменениями, соответствующими ее новым функциям. Их работа, как обычно, заключается в том, что вы нажимаете соответствующие клавиши, и система будет реагировать выполнением определенной задачи. Их сотни, охватывающие интерфейс, основные внутренние инструменты системы, а также приложения. Мы оставляем вам подборку самых полезных, разделенных по основным разделам.
Новые ярлыки для Windows 11
| Победа + W | Откройте раздел Виджеты. |
| Победа + А | Доступ к быстрым настройкам (до открытия Центра уведомлений) |
| Победа + Н | Доступ к панели уведомлений |
| Победа + Z | Открытые макеты/шаблоны окон (Snap) |
| Win + клавиша вверх (вверх) | Подогнать активное окно к верхней половине экрана |
| Win + клавиша вниз (вниз) | Подгонка активного окна к нижней половине |
| Win + левая/правая клавиша | Располагает активное окно в левой/правой половине. |
| Выиграть + С | Откройте программу чата Microsoft Teams. |
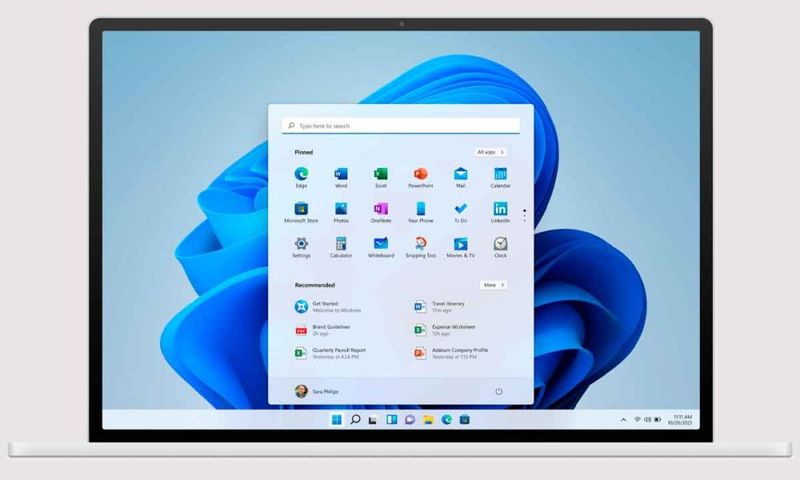
Ярлыки для рабочего стола
| Ключ Windows | Открытие и закрытие меню «Пуск» |
| Выиграть + Д | Скрыть или показать все приложения и окна на рабочем столе |
| Победа + я | Откройте инструмент «Общие настройки». |
| Победа + К | Откройте сетевой инструмент |
| Победа + Л | Заблокируйте устройство, активировав экран разблокировки |
| Победа + М | Свернуть все открытые окна рабочего стола |
| Победа + О | Ориентация экрана блокировки |
| Победа + П | Открывает проектор для подключения к внешним дисплеям и проекторам. |
| Выиграть + Р | Запустите инструмент запуска |
| Победа + Х | Откройте расширенное меню, альтернативное меню «Пуск». |
| Выиграть + Принт Скрин | Сделайте снимок экрана (сохраняет в изображениях) |
| победа + пробел | Переключение между языками ввода и раскладками клавиатуры |
Общие ярлыки в приложениях
| Контроль + А | Выбрать все элементы |
| Контрол + С | Скопируйте выбранный элемент |
| Контрол + X | Вырезать выбранный элемент |
| Контроль + В | Вставьте скопированный элемент |
| Контрол + Z | отменить изменения |
| Ctrl + Y | Повторить изменения |
| Контроль + ИЛИ | Открыть файл в текущем приложении |
| Контроль + С | Сохраните файл или папку |
| Ctrl + Shift + S | Откройте задачу сохранить как |
| Альт + таб | Переключение между запущенными приложениями |
| Альт + F4 | Закрыть активное окно |
| Альт + F8 | Показывать пароль на экране входа |
| F5 | Обновить активное окно |
| F10 | Откройте строку меню активного приложения |
| Ctrl + П | Распечатать текущий экран |

Как удалить Microsoft Teams из Windows 11?
Для файлового менеджера
| Победа + Е | Откройте проводник |
| (В браузере) Ctrl + Н | Открыть новое окно |
| Ctrl+Е | Доступ к строке поиска |
| Контроль + W | Закрыть активную продажу |
| Ctrl + прокрутка мыши | Изменение вида файлов и папок. |
| F4 | Переключиться на строку адреса/адреса |
| F5 | Обновите браузер |
| F6 | Переключение между левой/правой панелями |
| Альт + Д | Выберите адресную строку |
| Альт + П | Показать/скрыть панель предварительного просмотра |
| Альт + Ввод | Открывает меню свойств выбранного элемента |
Другие сочетания клавиш в Windows 11
| Для игровой панели: | |
| Выигрыш + G | Откройте игровую панель Xbox |
| Вин + Альт + Г | Запишите последние 30 секунд активной игры |
| Вин + Альт + Р | Сделать скриншот в игре |
| Выиграть + Альт + Т | Показать/скрыть наложение таймера записи |
| Для панели задач: | |
| Windows + вкладка | Откройте представление задач |
| Windows + 1, 2, 3… | Активируйте первое второе, третье приложение… |
| Виндовс + Т | Выделите первое приложение на панели задач |
| Окна + Б | Выделите первое приложение в системном трее |
| Для виртуальных рабочих столов: | |
| Окна + Ctrl + D | Создайте новый виртуальный рабочий стол |
| Windows + Ctrl + стрелка влево | Переключиться на предыдущий виртуальный рабочий стол |
| Windows + Ctrl + стрелка вправо | Переключиться на следующий виртуальный рабочий стол |
| Окна + Ctrl + F4 | Закройте текущий виртуальный рабочий стол. |
| Для доступности: | |
| Виндовс + У | Запустите Центр легкости доступа |
| Windows + Enter | начать рассказчика |
| Windows + + | Запустите увеличительное стекло и увеличьте |
| Окна + – | Отодвиньте увеличительное стекло, если приложение открыто |
| Окна + Escape | закрыть увеличительное стекло |

Как удалить Microsoft Teams из Windows 11?
Эти сочетания клавиш очень полезны. Как только вы изучите их и начнете использовать, вы не сможете перестать их использовать. Их можно активировать с помощью периферийных устройств, таких как мышь, но это хороший способ сэкономить время и усилия. Те, что показаны выше, являются лишь некоторыми из сотен доступных. Хотя большинство из них переносятся из одной версии в другую, вот список Microsoft для Windows 11, 10, 8.1 или Windows 7.
И они есть не только в операционных системах. Существует еще одна большая коллекция практически для всех приложений Windows, как вы можете видеть в этом руководстве. И не только Microsoft, но и сочетания клавиш для любого программного обеспечения, подобного этому, для браузера Google Chrome.

