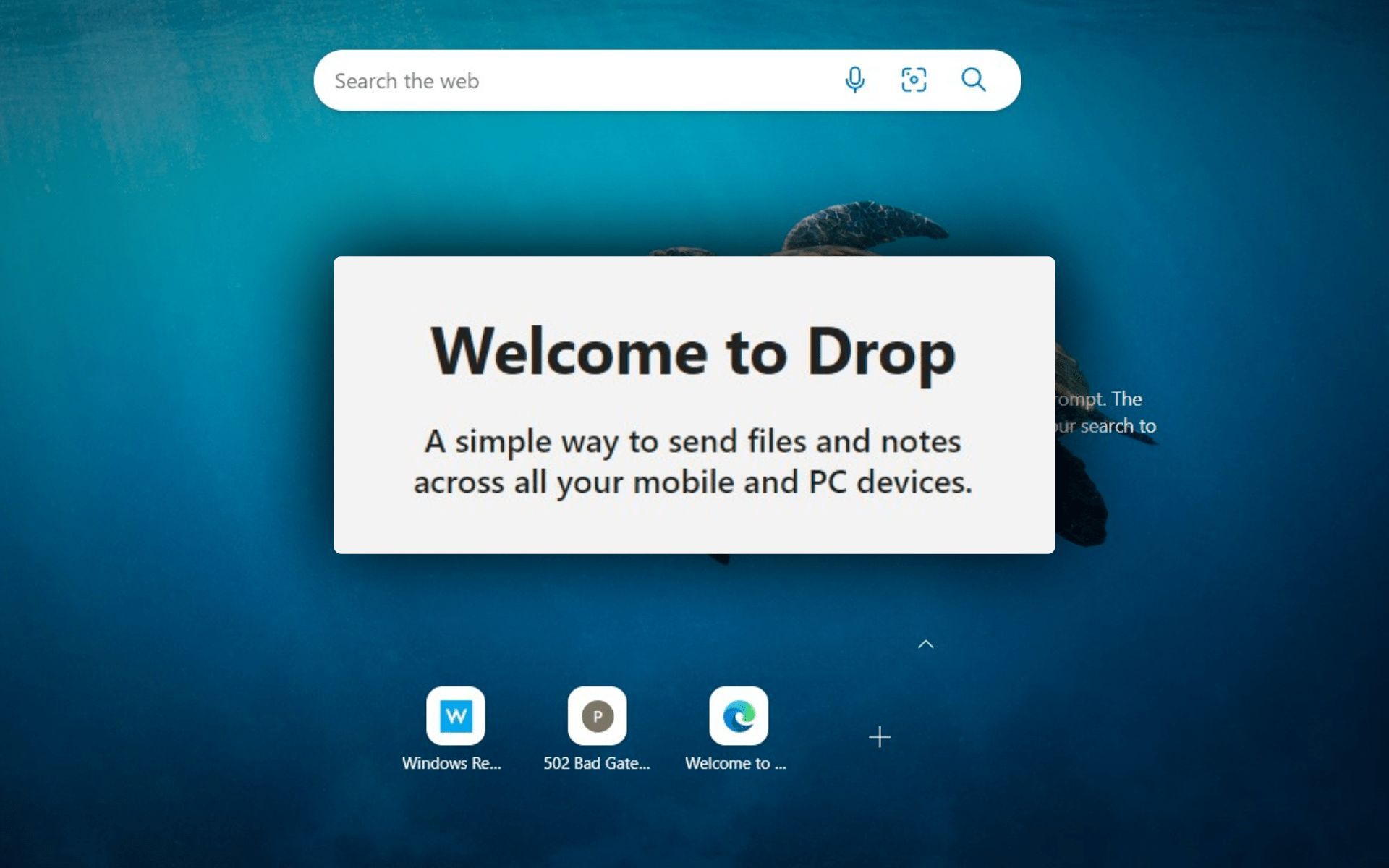Если вы хотите узнать, как использовать Microsoft Edge Drop, не смотрите дальше! Добро пожаловать в наше подробное руководство.
В нашей повседневной жизни мы часто используем различные устройства для выполнения наших задач. Однако передача файлов и заметок между этими устройствами может быть сложной задачей, особенно когда мы переключаемся между ними.
Чтобы решить эту проблему, Microsoft представила новую функцию под названием «Microsoft Edge Drop». браузер. С помощью этой функции пользователи могут легко перетаскивать файлы и текст со своего компьютера с Windows или Mac и получать к ним доступ на своем телефоне Android или iOS или наоборот.
Чтобы использовать эту функцию, вам необходимо включить опцию Drop в Microsoft Edge. После того, как вы включите его, вы сможете легко обмениваться файлами и заметками на нескольких устройствах. В этом посте мы предоставим вам подробное объяснение того, как включить параметр Drop в Microsoft Edge и эффективно использовать его для обмена файлами и заметками между устройствами.
Что такое Microsoft Edge Drop?
Microsoft Edge Drop — это недавнее дополнение к браузеру Edge, которое позволяет пользователям передавать файлы, заметки и ссылки между своими устройствами, на которых установлен браузер Edge. Эта функция работает, сохраняя файлы в вашей учетной записи OneDrive, а затем делая их доступными для вас в любом браузере Edge, в который выполнен вход с использованием той же учетной записи Microsoft.
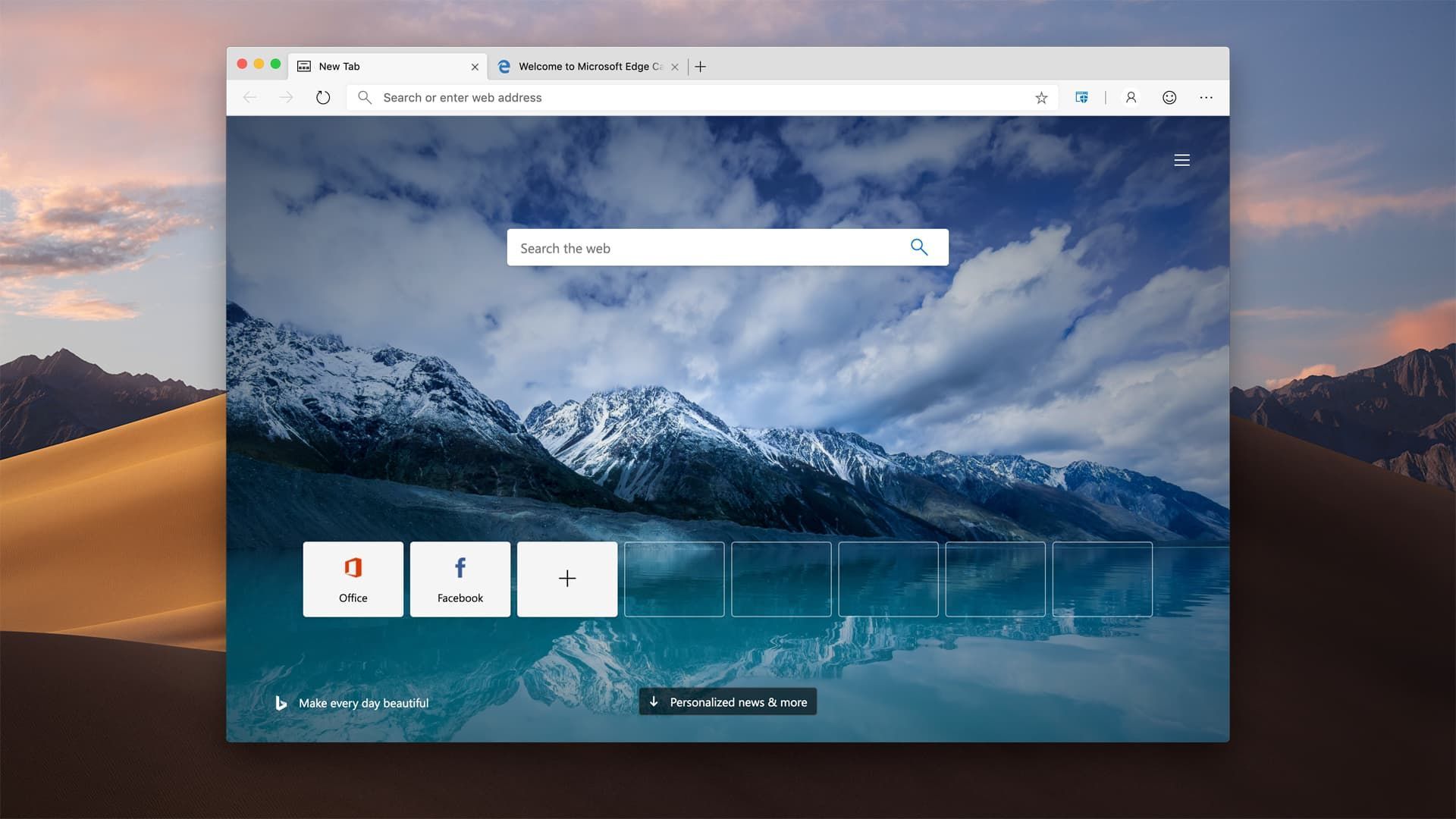
Эта функция предлагает пользователям беспроблемный опыт переключения между различными устройствами, поскольку устраняет необходимость в дополнительных шагах, таких как электронная почта или службы облачного хранилища для передачи файлов. С помощью Microsoft Edge Drop пользователи могут легко получать доступ к своим файлам с любого устройства, подключенного к Интернету, если на нем установлен браузер Edge и пользователь выполнил вход в свою учетную запись Microsoft.
Как использовать Microsoft Edge Drop?
Функция Drop разрабатывалась с июня 2022 года, и теперь она доступна для всех пользователей в рамках обновления Microsoft от апреля 2023 года для веб-браузера Edge. Доступ к этой функции можно получить в приложении Microsoft Edge, установленном на вашем рабочем столе, а также в его телефонном приложении, если вы обновили соответствующие приложения на своих устройствах. Если на ваших устройствах не установлен браузер Edge, вы можете скачать его по этой ссылке.
Чтобы обновить приложение Microsoft Edge на iOS и Android, вы можете перейти в App Store или Play Store на своем телефоне соответственно и нажать «Обновить», когда оно станет доступно. После установки обновления функция Drop будет автоматически включена в приложении. Эта функция позволит пользователям беспрепятственно передавать файлы, заметки и ссылки между своими устройствами и обеспечит бесперебойную работу при переключении между различными устройствами.
Если на вашем компьютере установлено приложение Microsoft Edge, вы можете обновить его до последней версии, открыв приложение и щелкнув значок с тремя точками > Настройки > О Microsoft Edge. После этого Edge автоматически загрузит и установит последнее обновление на ваш компьютер.
После установки последнего обновления вы можете включить функцию удаления в приложении, открыв приложение Microsoft Edge на своем компьютере и щелкнув значок + на правой боковой панели. Оттуда включите переключатель Drop в разделе «Управление».
Если вы не видите боковую панель справа, вам нужно включить ее, выбрав значок с тремя точками > Настройки > Боковая панель и включив переключатель «Всегда показывать боковую панель» вверху. После включения переключателя Drop вы должны увидеть новую плитку Drop внутри правой боковой панели.
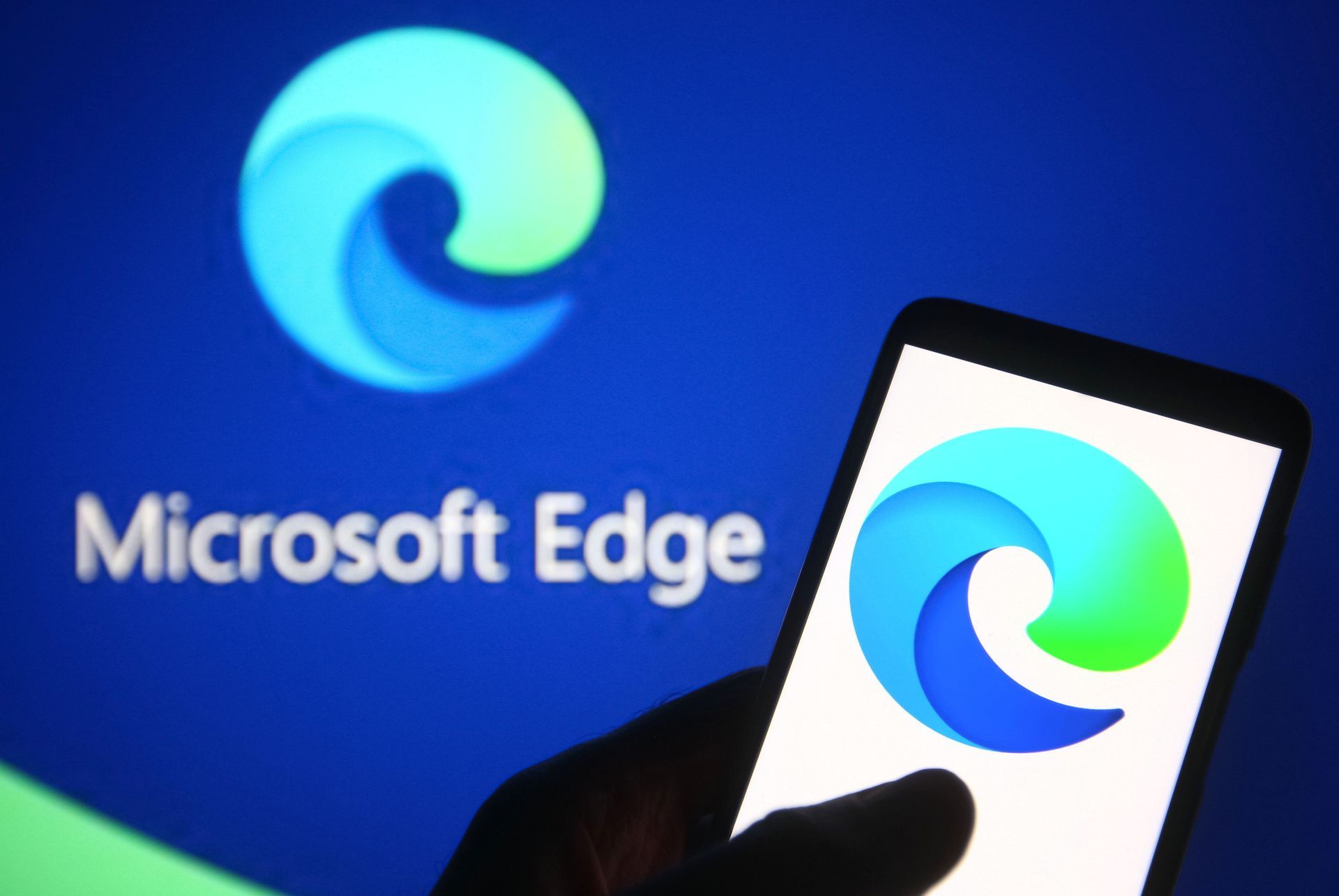
Теперь, когда функция Drop включена, вы можете начать использовать ее для отправки и просмотра файлов и заметок в Microsoft Edge. Эта функция позволяет пользователям легко передавать файлы и заметки между своими устройствами, обеспечивая бесперебойную работу при переключении между устройствами.
Чтобы поделиться файлами и заметками с вашего компьютера с помощью функции Drop, запустите приложение Microsoft Edge и щелкните значок Drop на правой боковой панели. Если вы впервые используете эту функцию, вы увидите экран «Добро пожаловать в Drop». Нажмите «Пуск», чтобы продолжить.
Как только вы окажетесь в интерфейсе Microsoft Edge Drop, вы увидите текстовое поле внизу, похожее на службу обмена сообщениями. Здесь вы можете вводить заметки, к которым вы хотите получить доступ на всех устройствах. В левой части этого текстового поля вы увидите значок +, который можно использовать для загрузки изображений, документов и файлов с вашего компьютера.
Чтобы поделиться заметкой на других устройствах, введите свое сообщение в текстовое поле и нажмите значок «Отправить». После этого заметка появится внутри папки Drop в виде диалога.
Чтобы поделиться файлами с вашего компьютера, нажмите значок + внизу. Появится всплывающее окно, позволяющее выбрать файлы, которыми вы хотите поделиться. После выбора файлов нажмите «Открыть», чтобы загрузить их. Загруженные файлы будут доступны для доступа на любом устройстве, на котором установлен браузер Edge и включена функция Microsoft Edge Drop.

Помимо использования значка + для загрузки файлов, вы также можете обмениваться файлами, перетаскивая их в интерфейс Drop. Как только вы перетащите файлы, они будут загружены в вашу учетную запись OneDrive и станут доступны в поле «Переместить» в правой части браузера. Файлы и изображения, которыми вы поделились, будут видны на других устройствах, на которых установлен браузер Edge и включена функция Drop.
Как использовать Microsoft Edge Drop для обмена файлами и заметками на iPhone или Android?
Чтобы начать делиться файлами и заметками со своего телефона с помощью функции Drop, запустите приложение Microsoft Edge и коснитесь значка с тремя точками внизу. В появившемся на экране меню нажмите «Отбросить». Если вы впервые используете эту функцию, вы увидите сообщение «Добро пожаловать в Drop». Чтобы продолжить, нажмите «Пуск» внизу.
Подобно интерфейсу, к которому вы обращались на своем компьютере, вы увидите набор инструкций о том, как обмениваться файлами и заметками с помощью Microsoft Edge Drop. В нижней части экрана будет текстовое поле для обмена заметками, а также значок + рядом с ним для загрузки файлов с телефона.
Чтобы поделиться заметками на других устройствах, введите свое сообщение в текстовое поле и нажмите значок «Отправить» в правом нижнем углу. Общие заметки будут отображаться на экране Drop как разговор.
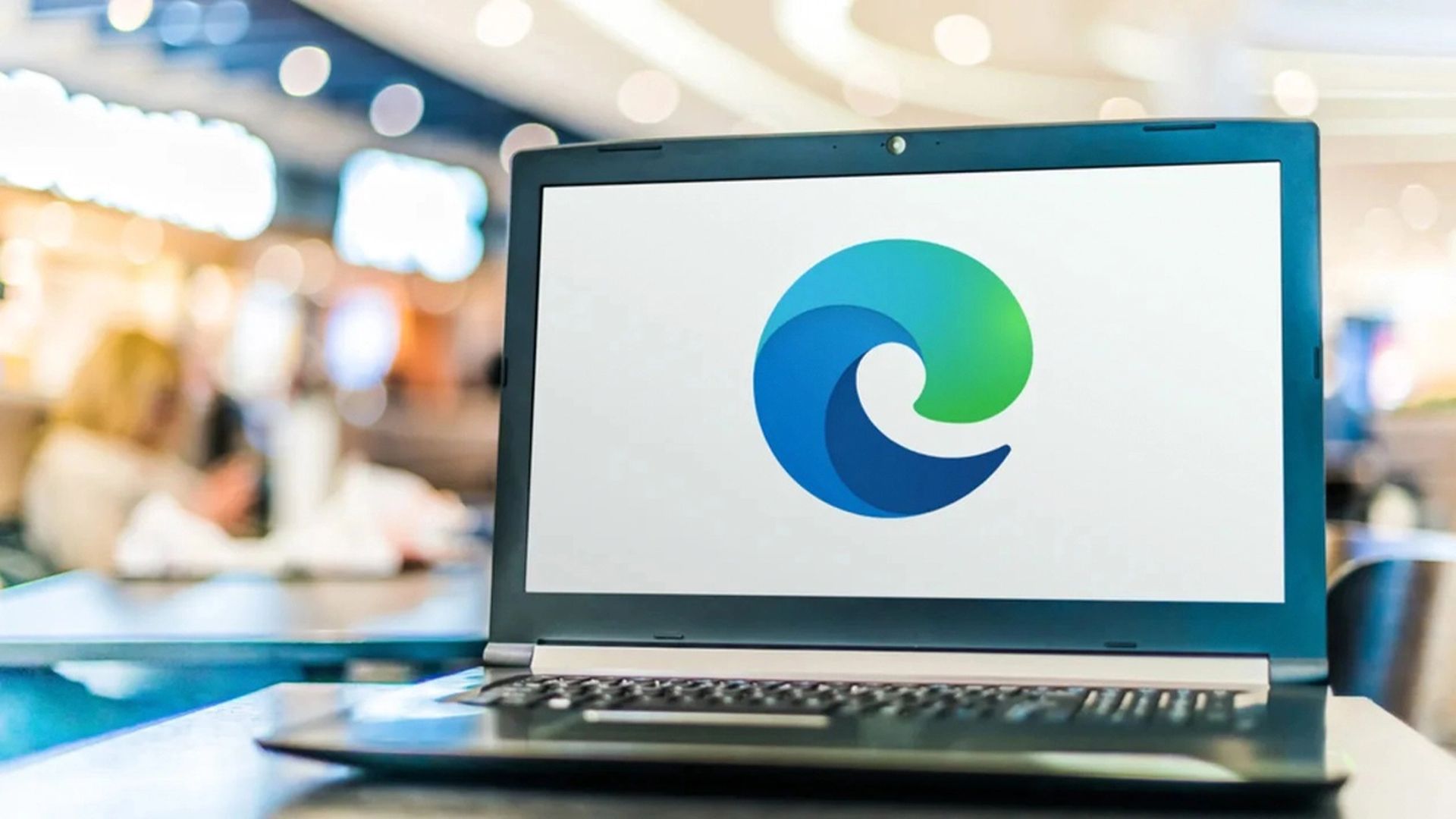
Чтобы поделиться файлами с телефона, нажмите значок + в левом нижнем углу. В появившемся дополнительном меню выберите тип содержимого, которым вы хотите поделиться (документ, изображение или камера). После выбора содержимого появится проводник телефона, позволяющий выбрать файл, которым вы хотите поделиться. Как только вы выберете файл, он будет загружен в вашу учетную запись OneDrive и станет доступным в поле Drop, доступ к которому можно получить на любом устройстве с установленным браузером Edge и включенной функцией Drop.
После выбора типа контента, которым вы хотите поделиться (Документ, Изображение или Камера), вам будет предложено выбрать файлы, которые вы хотите отправить со своего телефона. После того, как вы выбрали файлы, нажмите «Добавить» в правом верхнем углу.
Выбранные файлы теперь будут видны на экране Microsoft Edge Drop и будут доступны на всех ваших подходящих устройствах. Это означает, что вы можете легко переносить файлы и заметки с телефона на компьютер или наоборот без использования внешних устройств хранения или электронной почты. Функция Drop упрощает процесс обмена файлами и заметками, позволяя вам беспрепятственно получать к ним доступ на всех устройствах с браузером Edge и включенной функцией Drop.
Как скачать файлы из Microsoft Edge Drop на ПК?
Если у вас есть общие файлы в Drop с одного устройства и вы хотите получить к ним доступ на другом устройстве, выполните следующие действия:
Чтобы просмотреть файлы, которыми вы поделились с другого устройства на своем компьютере, запустите Microsoft Edge и щелкните значок Drop на правой боковой панели. Внутри интерфейса Microsoft Edge Drop, который отображается справа, вы увидите, что все заметки и файлы, к которым был предоставлен общий доступ с других устройств, отображаются в левой части окна Drop, а те, к которым предоставлен общий доступ с этого компьютера, отображаются справа.
Вы можете открыть файл прямо на своем компьютере, щелкнув его миниатюру или предварительный просмотр. Чтобы получить доступ к дополнительным параметрам, щелкните значок с тремя точками в правом верхнем углу файла. Это вызовет варианты, чтобы открыть файл в OneDrive, скопировать его, открыть в папке или удалить из Drop. Это позволяет вам легко управлять своими файлами, независимо от того, хотите ли вы получить к ним доступ непосредственно на своем компьютере или открыть их в OneDrive.
Благодаря функции Microsoft Edge Drop пользователи могут беспрепятственно передавать файлы и заметки между своими устройствами, устраняя необходимость во внешних устройствах хранения или электронной почте. Эта функция обеспечивает оптимизированное решение для доступа к файлам и заметкам на всех устройствах, на которых включен браузер Edge и функция Drop.
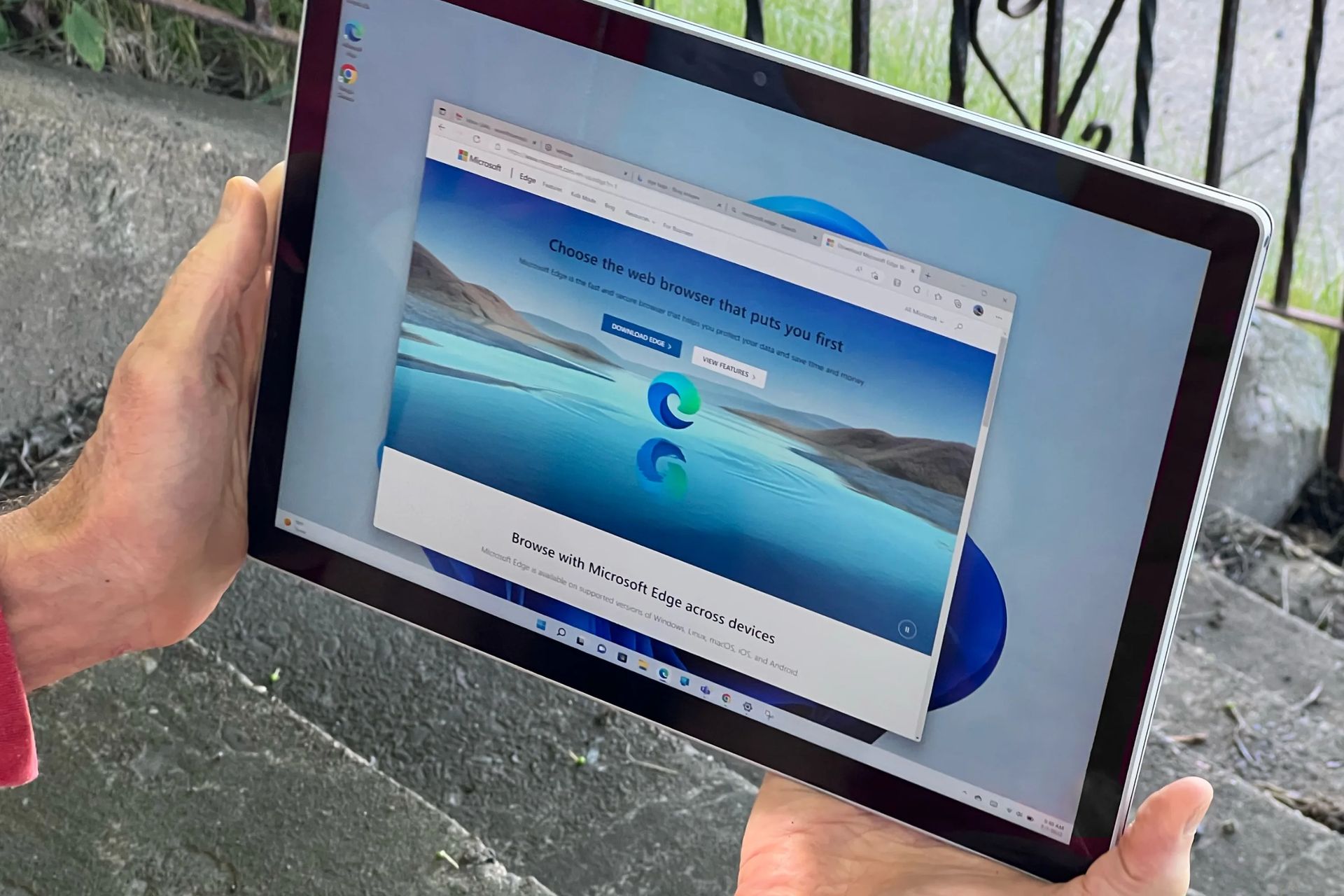
Как скачать файлы из Microsoft Edge Drop на iPhone или Android?
Чтобы просмотреть файлы, которыми вы поделились с другого устройства на своем телефоне, откройте приложение Microsoft Edge и коснитесь значка с тремя точками внизу. В появившемся на экране меню нажмите «Отбросить». В появившемся меню Drop вы увидите слева все заметки и файлы, которыми поделились с другого устройства, а справа — те, которыми поделились с этого телефона.
Чтобы открыть файл с другого устройства непосредственно в приложении Edge, коснитесь его предварительного просмотра или коснитесь значка с тремя точками, чтобы получить доступ к дополнительным параметрам. Помимо открытия файла, у вас будет возможность загрузить или удалить полученный файл. Это позволяет вам эффективно управлять своими файлами, позволяя вам получать доступ, загружать или удалять их по мере необходимости.
Microsoft Edge Drop предоставляет пользователям удобный способ передачи файлов и заметок между своими устройствами, повышая производительность и оптимизируя рабочие процессы. Благодаря функции Microsoft Edge Drop пользователи могут легко получать доступ к своим файлам и заметкам с любого устройства с браузером Edge и включенной функцией Drop, что устраняет необходимость во внешних устройствах хранения или электронной почте.
Вы видели новую версию Microsoft Edge, которая ограничивает автоматическое воспроизведение видео?
Source: Объяснение: как использовать Microsoft Edge Drop?