Если ваш сабвуфер Samsung не подключается к звуковой панели, не беспокойтесь, потому что вы находитесь в нужном месте! В этом руководстве мы перечислили решения, как шаг за шагом исправить ошибку сабвуфера Samsung, не подключающуюся к звуковой панели.,

Один из лучших комплектов саундбаров и сабвуферов — это Samsung. Весь ваш любимый материал имеет отличное звучание благодаря плавному взаимодействию этих устройств.
Мы лишь иногда сталкивались с проблемами с нашими гаджетами Samsung при активном использовании систем домашнего кинотеатра. Однако иногда у них могут возникать проблемы с подключением. Если ваш сабвуфер Samsung не подключается к звуковой панели, может возникнуть более серьезная проблема с устройством.
Использовать эта ссылка, чтобы познакомиться с звуковыми панелями Samsung и получить их для себя.
Как исправить, что сабвуфер Samsung не подключается к звуковой панели?
Вы можете попробовать несколько исправлений, прежде чем обращаться в ремонтную службу. Прежде чем двигаться дальше, выполните следующие шаги, чтобы убедиться, что звуковая панель Samsung и сабвуфер могут быть правильно подключены. Поэтому, прежде чем мы начнем исправлять проблему с сабвуфером Samsung, не подключающимся к звуковой панели, убедитесь, что:
- Ваш сабвуфер включен и работает правильно
- Ваш сабвуфер получает достаточную мощность для работы. Если не измените свою электрическую мощность
- Между вашими устройствами нет препятствий или стен, и они находятся достаточно близко друг к другу
- Проверьте, нормально ли работает ваш сабвуфер с другими устройствами.
Если вы уверены, что ядро сабвуфера Samsung, не подключающееся к звуковой панели, не является одной из них, вот наши исправления:
- Сбросьте настройки звуковой панели Samsung
- Подключите сабвуфер вручную
- Обновите звуковую панель Samsung
Сбросьте настройки звуковой панели Samsung
Сброс настроек звуковой панели Samsung часто решает проблемы с подключением, поэтому сброс устройства может решить проблему с подключением сабвуфера Samsung к звуковой панели. Ваш сабвуфер и звуковая панель должны быть повторно подключены, потому что этот полный сброс вернет все к заводским настройкам. Он будет работать так же, как и при первом включении. Это также может решить множество проблем с подключением.

Следуйте этим инструкциям, чтобы завершить этот простой процесс:
- Убедитесь, что источник питания подключен к звуковой панели
- С помощью пульта дистанционного управления или кнопки питания включите звуковую панель.
- Кнопки питания обоих устройств должны быть нажаты некоторое время.
- Отпустите кнопку питания, как только на панели дисплея появится текст «INIT OK». Теперь звуковая панель снова запустится.
Все, что для этого нужно. Начнется автоматическое соединение между вашей звуковой панелью и сабвуфером.
Подключите сабвуфер вручную
Вашему сабвуферу и звуковой панели может потребоваться ручное подключение сабвуфера. Эта процедура проста, однако ее выполнение может занять некоторое время, но это может решить проблему с подключением сабвуфера Samsung к звуковой панели.
Следуйте этим инструкциям, чтобы вручную подключить звуковую панель Samsung и сабвуфер:
- Включите звуковую панель и сабвуфер, подключив их к источнику питания.
- На задней панели сабвуфера нажмите кнопку ID SET. Вам понадобится небольшой предмет, например скрепка, чтобы добраться до этой кнопки, потому что она утоплена.
- Кнопка ID SET обычно встречается на сабвуферах Samsung. Возможно, вам придется придерживаться конкретных инструкций в руководстве пользователя вашего сабвуфера, если на вашей модели нет кнопки «ID SET» на задней панели.
- Удерживайте кнопку ID SET до тех пор, пока индикатор «STANDBY» не погаснет, а индикатор «LINK» (синий светодиод на задней панели) не начнет быстро мигать.
- В это время ваша звуковая панель все еще должна быть выключена.
- На пульте дистанционного управления нажмите и удерживайте кнопку «MUTE»
- Как и сабвуфер, некоторые звуковые панели Samsung имеют кнопку ID SET. В некоторых случаях вы можете перезагрузить систему, нажав эту кнопку. Чтобы убедиться, что вы нажимаете соответствующую кнопку для вашей модели, обратитесь к руководству пользователя.
- Удерживайте эту кнопку, пока на панели дисплея на передней панели звуковой панели не отобразятся слова «ID SET».
- Синий светодиодный индикатор фронтального сабвуфера должен мигать.
- Включите звуковую панель
- Передний синий светодиодный индикатор на сабвуфере должен гореть постоянно.
Хотя это может показаться длительной процедурой, она должна занять совсем немного времени. Если синий светодиодный индикатор сабвуфера продолжает мигать, подключение вручную не удалось. Если этот метод часто не работает, вам нужно будет перейти к следующему средству или вызвать ремонтную службу, что означает, что вы не можете самостоятельно решить проблему с сабвуфером Samsung, не подключающимся к звуковой панели.

Обновите звуковую панель Samsung
Возможно, ваш сабвуфер не подключается из-за прошивки вашей звуковой панели. Подключение может оказаться невозможным, если версии или обновления несовместимы, пока они не будут обновлены. Используйте номер модели звуковой панели, чтобы найти последнюю версию микропрограммы на веб-сайте Samsung, чтобы определить ее версию. Таким образом, обновление обоих ваших устройств может быть решением проблемы с подключением сабвуфера Samsung к звуковой панели.
Выполните следующие действия, чтобы получить информацию о версии прошивки звуковой панели:
- На пульте дистанционного управления сначала нажмите кнопку шестеренки и просто нажмите ее один раз
- Затем нажмите кнопку шестеренки еще раз. На этот раз удерживайте ее около 30 секунд.
- Ваш пульт дистанционного управления или панель дисплея будут отображать цифры
- Строка цифр после буквы «B» обозначает текущую версию прошивки, на которой работает звуковая панель. Сравните это с самой последней версией прошивки, доступной от Samsung.
- Если эти цифры не совпадают, необходимо обновить прошивку. Для обновления прошивки у вас есть два варианта
Обновление прошивки через USB
Хотя это может быть немного сложно, обновление прошивки вашей звуковой панели через USB-порт в целом является простой процедурой. Для этого подхода требуется домашний компьютер и USB-накопитель для обновления прошивки.
- Перейдите в Центр загрузки Samsung на своем персональном компьютере.
- Введите номер модели вашей звуковой панели
- На веб-сайте поддержки вашей модели звуковой панели найдите файл прошивки в разделе «Загрузки».
- Выберите «Загрузить» рядом с самой последней версией прошивки.
- Ваш домашний компьютер загрузит файл. После завершения извлеките файл из папки «Загрузки».
- Перенесите необходимые файлы обновления на флэш-накопитель USB. Их не следует помещать в папку. Если файлы находятся на вашем домашнем компьютере в папке, выньте их из папки и поместите в корневую директорию флешки. Ваша звуковая панель не может получить доступ к файлам, содержащимся в каталогах
- Теперь ваш домашний компьютер должен иметь возможность извлекать флэш-диск USB.
- Более того, пока звуковая панель выключена, вставьте флешку в USB-порт на задней панели устройства.
- Чтобы включить звуковую панель, используйте кнопку питания или пульт дистанционного управления. Чтобы получить доступ к источнику USB, нажмите кнопку источника на любом устройстве.
- Меню источника не будет присутствовать на всех звуковых панелях. Вы можете просто пропустить этот шаг и перейти к следующему, если такая ситуация с вашей моделью.
- На панели дисплея вашей звуковой панели отобразится слово «Обновление», как только начнется обновление.
- По завершении этой процедуры звуковая панель отключится.
- В этот момент нажмите и удерживайте кнопку воспроизведения/паузы на пульте дистанционного управления в течение 5 секунд. Удерживайте кнопку, пока на экране вашего саундбара не появится надпись «INIT». Это выключит звуковую панель
Это означает, что обновление завершено. Соедините свои устройства вместе и проверьте, решена ли проблема с сабвуфером Samsung, не подключающимся к звуковой панели.

Использование приложения Samsung SmartThings для обновления
Приложение Samsung SmartThings можно использовать для запуска обновления, если обновление через USB невозможно. Следуйте этим инструкциям, чтобы выполнить это.
- Ваша домашняя сеть Wi-Fi и приложение SmartThings должны быть подключены к вашей звуковой панели.
- Выньте звуковую панель и сабвуфер из настенной розетки. Подождите не менее 30 секунд, прежде чем снова подключить их. Повторно подключите их по истечении этого периода времени.
- Запустите приложение Samsung SmartThings.
- На главной странице выберите звуковую панель
- В интерфейсе приложения SmartThings коснитесь трех точек в правом верхнем углу.
- Выберите «Информация». Выберите «Обновление прошивки» в появившемся меню. Далее нажмите «Обновить сейчас».
- Пока обновление не будет завершено, следуйте инструкциям, отображаемым на экране.
- Когда обновление будет завершено, выполните описанные выше действия, чтобы вручную подключить звуковую панель и сабвуфер.
После завершения обновления проверьте, сохраняется ли проблема с подключением сабвуфера Samsung к звуковой панели.
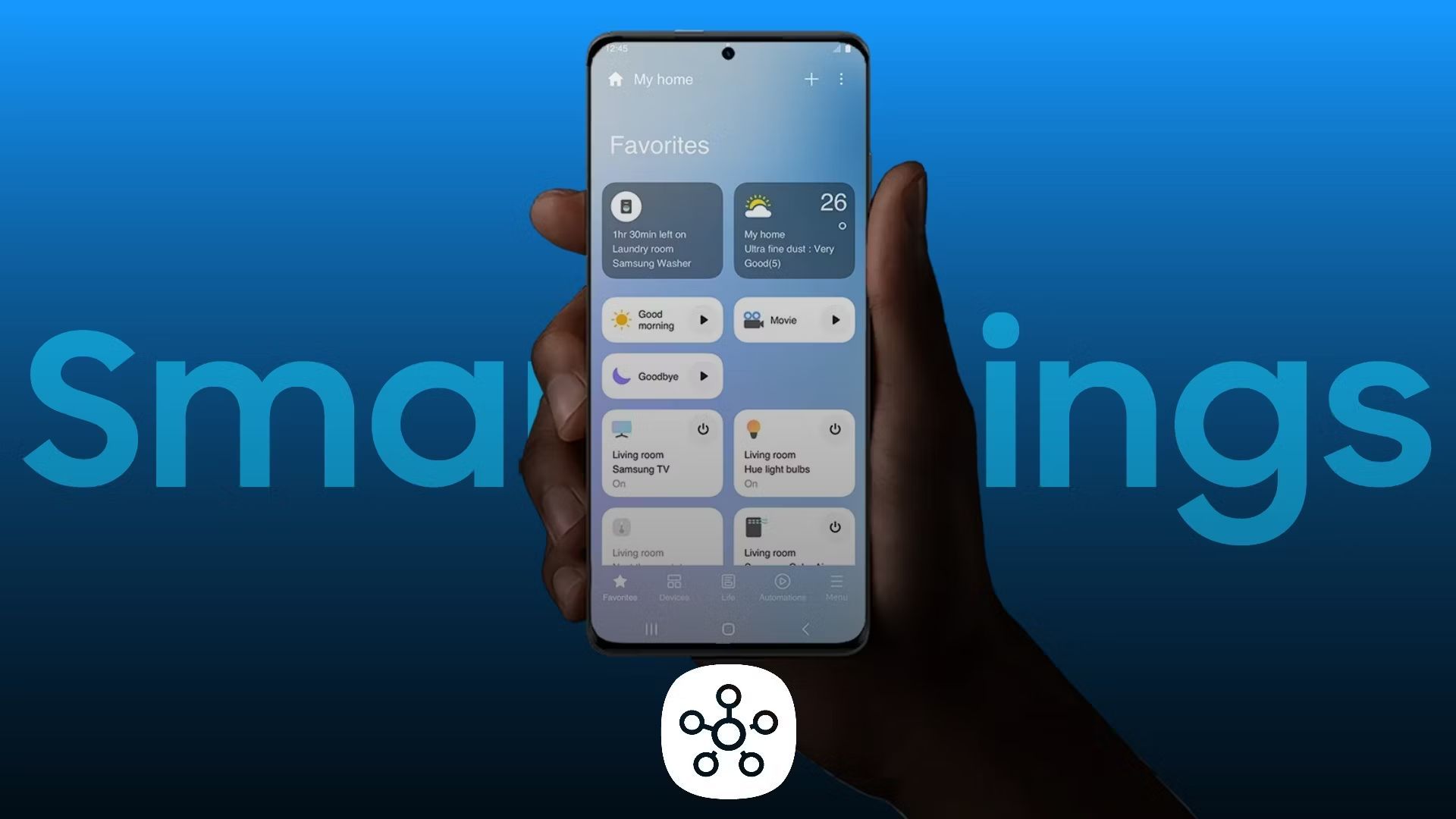
И это все для нашего руководства о том, как исправить сабвуфер Samsung, не подключающийся к звуковой панели. Мы надеемся, что наше руководство было полезным для вас, и вы смогли решить свою проблему. Если вы это сделали, ознакомьтесь с нашими статьями о том, как использовать функцию Spotify Karaoke, чтобы попробовать самый интересный способ протестировать звуковую систему.
Source: Сабвуфер Samsung не подключается к звуковой панели: как это исправить?

