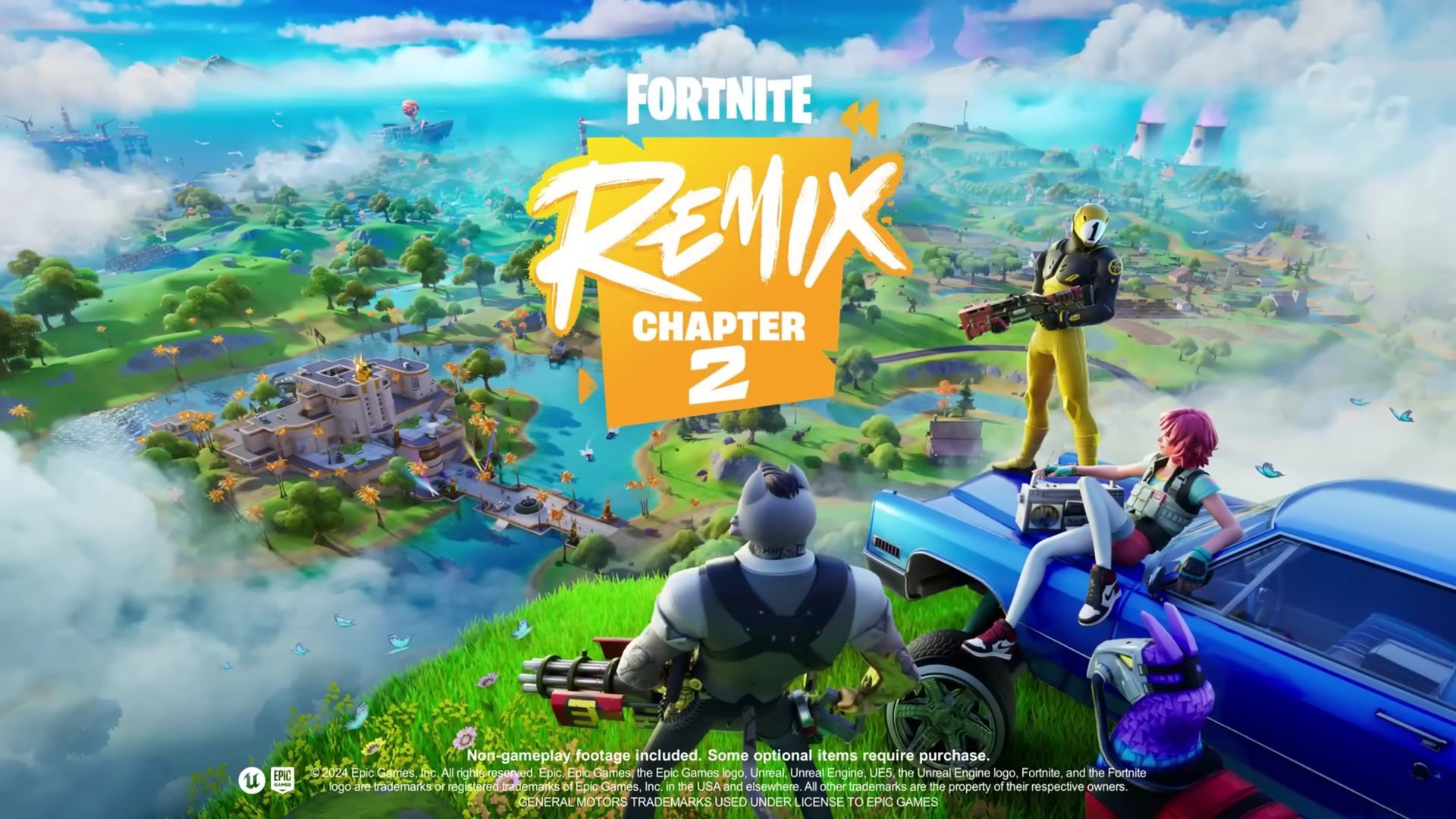Для любого, кто находится в этой лодке Fortnite, установка растянутого разрешения — это простой способ увеличить частоту кадров и улучшить внешний вид. Если игра кажется слишком маленькой или производительность низкая, вы можете проверить свою удачу, настроив параметры дисплея, чтобы растянуть визуальные эффекты игры, сделать персонажей крупнее и даже помочь улучшить производительность. В этом руководстве будут представлены лучшие растянутые разрешения в зависимости от мощности вашего ПК, а затем шаг за шагом показано, как это сделать.
Как установить лучшее растянутое разрешение в Fortnite
Ваш компьютер может быть бюджетным, средним или высокопроизводительным, чтобы обеспечить хороший прогресс в отношении расширенного разрешения. Каждый уровень имеет идеальную настройку разрешения, при которой вы получите хороший FPS с минимальным влиянием на качество.
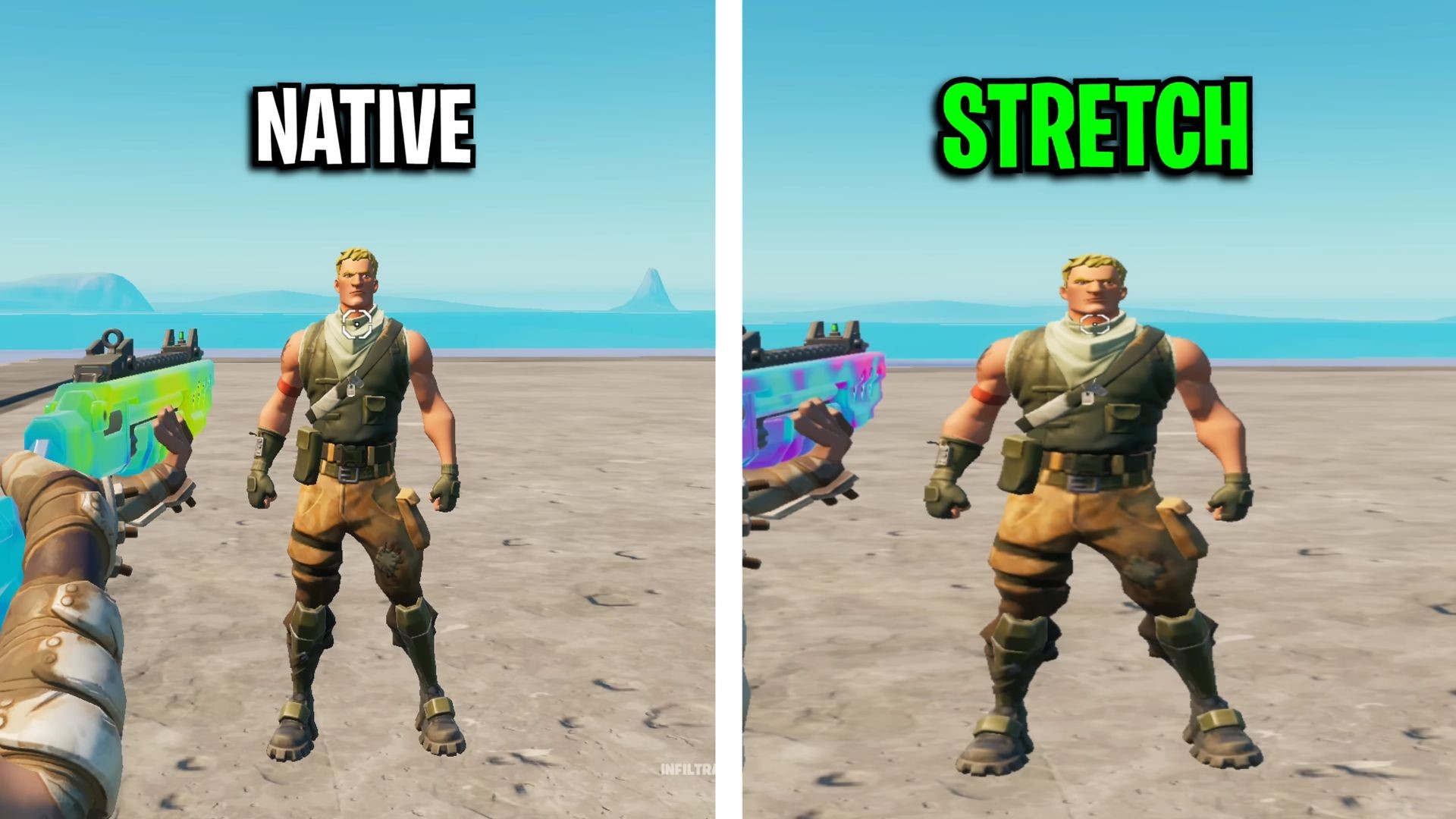
Расширенное разрешение для слабых ПК: для плавного игрового процесса.
Если вы работаете на ПК низкого класса, вам понадобится разрешение, ориентированное на производительность. Рекомендуемые разрешения для бюджетных систем: 800×600, 1024×768 и 1280×1080. Вот почему:
- Повышение производительности: эти более низкие разрешения значительно повышают FPS, уменьшая задержку и обеспечивая более плавный игровой процесс.
- Компромисс визуального качества: хотя эти разрешения повышают частоту кадров, качество изображения может оказаться менее резким. Однако этот компромисс может стоить того, если вы стремитесь к более быстрому времени реакции.
- Преимущество игрового процесса: при более низком разрешении модели игроков могут выглядеть немного больше, что может помочь при прицеливании и отслеживании противников.
ПК среднего класса: баланс между качеством и FPS
Для систем среднего уровня цель состоит в том, чтобы сбалансировать достойное изображение и повышенную производительность. Идеальные разрешения включают 1680×1080, 1550×1080 и 1440×1080.
- Умеренное повышение FPS: эти разрешения обеспечивают хороший прирост FPS без резкого снижения качества изображения.
- Улучшенное прицеливание: многие игроки Fortnite сообщают, что при увеличении разрешения модели игроков становятся крупнее, что может улучшить точность прицеливания. Такие игроки, как Марос, показали, как эта установка улучшает таргетинг.
Высокопроизводительные ПК: незначительный прирост производительности при высочайшем качестве
Высокопроизводительные ПК также выигрывают от увеличения разрешения, но выгоды менее значительны. Лучшие варианты для систем высокого класса — 1720×1080 или 1920×1080.
- Небольшой прирост FPS: эти разрешения обеспечивают лишь незначительное увеличение FPS, поскольку высокопроизводительные настройки уже оптимизированы.
- Конкурентное преимущество: Многие профессиональные игроки используют эти разрешения в Интернете, поскольку они обеспечивают небольшой прирост FPS при сохранении превосходного качества изображения.
- Рекомендации по организации мероприятий в локальной сети: Важно отметить, что многие LAN-турниры, такие как FNCS, не допускают увеличения разрешения. Это ограничение означает, что игрокам, возможно, придется попрактиковаться в собственных разрешениях для личных событий.
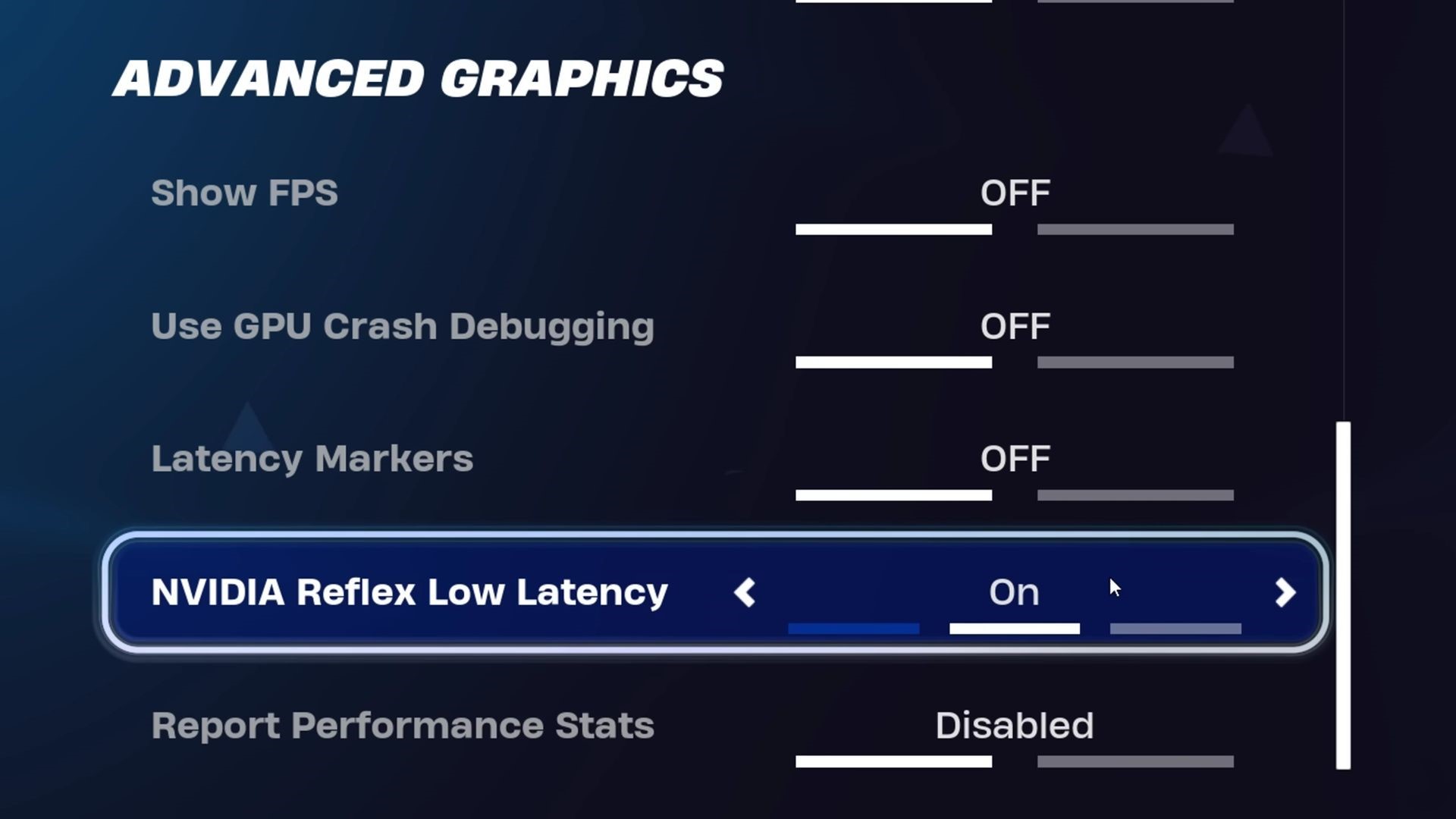
Пошаговое руководство по настройке растянутого разрешения в Fortnite
Теперь, когда вы выбрали правильное разрешение для своего компьютера, давайте рассмотрим, как его настроить в Fortnite. Каждый приведенный ниже метод предоставляет разные способы достижения растянутого разрешения и оптимизации игрового процесса.
Настройка параметров видео Fortnite
Чтобы начать работу с любой настройкой расширенного разрешения, отрегулируйте настройки видео в игре Fortnite, чтобы уменьшить задержку ввода и максимизировать FPS:
- Установите полноэкранный режим окна: это уменьшает задержку ввода и обеспечивает более плавную работу.
- Отключите VSync: это предотвращает разрывы экрана и повышает FPS.
- Ограничение частоты кадров: установите для этого параметра значение неограниченное или сопоставьте его с частотой обновления вашего монитора для достижения наилучшей производительности.
- Режим рендеринга: выберите Режим производительности отдавать приоритет FPS над визуальными деталями.
- Качество графики: уменьшите все настройки графики, кроме разрешения 3D, которое для ясности должно быть 100%.
Эти базовые настройки создадут более гладкую основу перед применением растянутого разрешения.
Способ 1. Настройка расширенного разрешения через настройки игры.
Это самый быстрый способ настроить растянутое разрешение в Fortnite:
- Нажмите клавиши Windows + R, введите «%localappdata%» и нажмите Enter.
- Найдите и откройте папку «FortniteGame», перейдите к «Сохранено» > «Конфигурация» > «WindowsClient» и найдите файл «GameUserSettings.ini».
- Перед редактированием щелкните файл правой кнопкой мыши, выберите Характеристикии убедитесь Только чтение не отмечен.
- Откройте файл, перейдите к настройкам разрешения и введите желаемое разрешение для Х и Да ценности.
- Сохраните изменения, щелкните файл правой кнопкой мыши, вернитесь в «Свойства» и повторите проверку. Только чтение для блокировки в настройках.
Этот подход напрямую применяет растянутое разрешение, позволяя Fortnite использовать пользовательские настройки каждый раз, когда вы открываете игру.
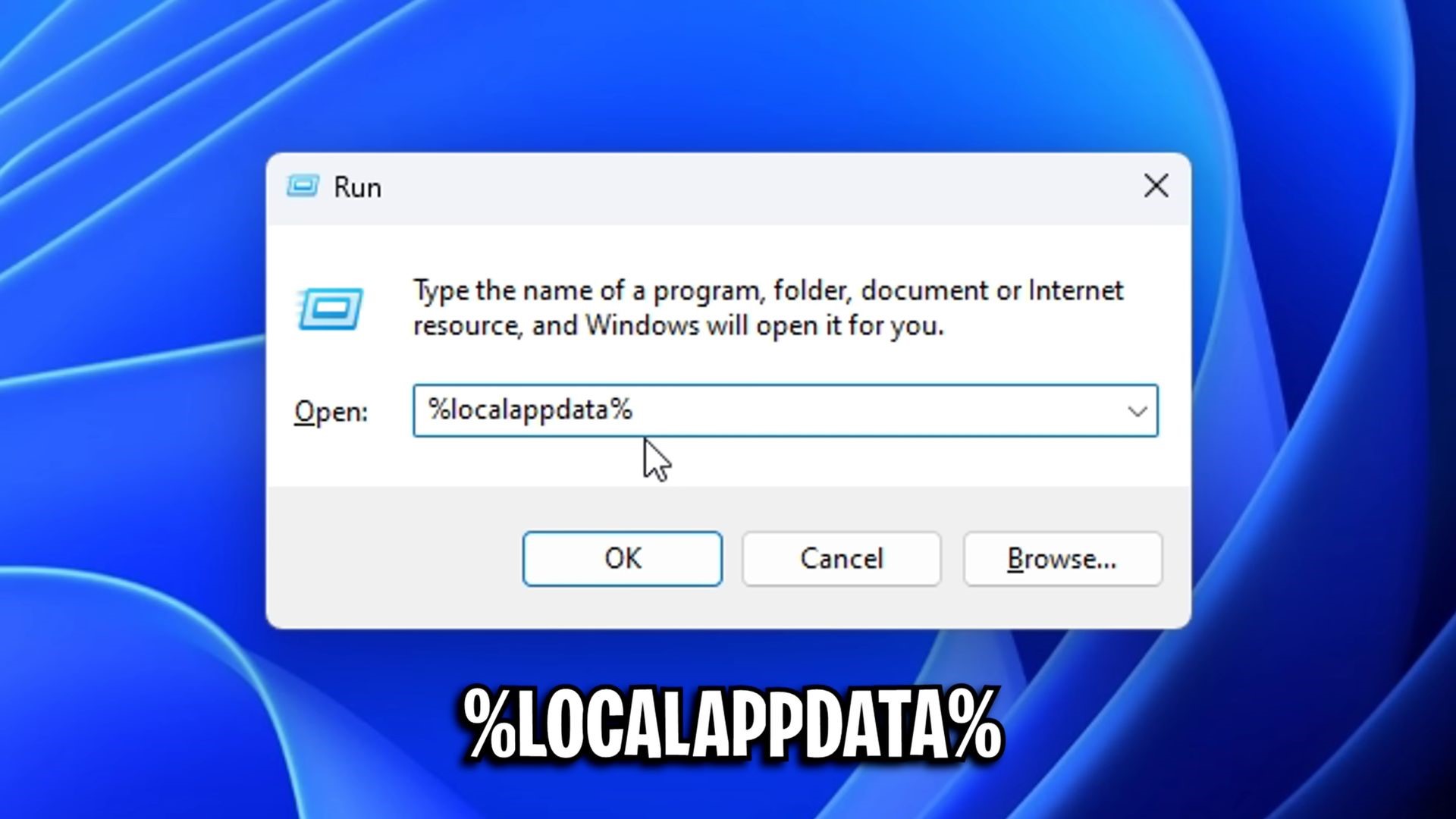
Способ 2: использование панели управления Nvidia для увеличения разрешения
Если у вас графический процессор Nvidia, панель управления предлагает дополнительные параметры для сглаживания растянутого разрешения. Этот метод также уменьшает такие проблемы, как черные полосы.
- Щелкните правой кнопкой мыши на рабочем столе и выберите Панель управления NVIDIA.
- Под Изменить разрешениевыберите игровой монитор, убедитесь, что частота обновления самая высокая, и нажмите Настроить.
- В окне «Настроить» установите флажок и создайте Пользовательское разрешение соответствующие вашим расширенным настройкам.
- Вернуться в Настройка размера и положения рабочего стола раздел, выберите основной монитор, установите Масштабирование в полноэкранный режим и выберите графический процессор масштабирование.
- Подтвердите и примените изменения.
Эти настройки на панели управления Nvidia предотвращают появление черных полос и обеспечивают правильное применение растянутого разрешения.
Метод 3: дополнительные настройки для уменьшения входной задержки
Чтобы еще больше сократить задержку ввода, настройте параметры рабочего стола для более быстрого реагирования в играх:
- Откройте Панель управления NVIDIA и выберите Настройка размера и положения рабочего стола.
- Убедитесь, что Полноэкранный выбран, и под Выполнить масштабирование вкл.выбирать графический процессор.
- Примените эти настройки и протестируйте в игре.
Уменьшение задержки ввода может обеспечить более быструю реакцию, особенно для игроков, ориентированных на быстрые движения и более быструю реакцию.
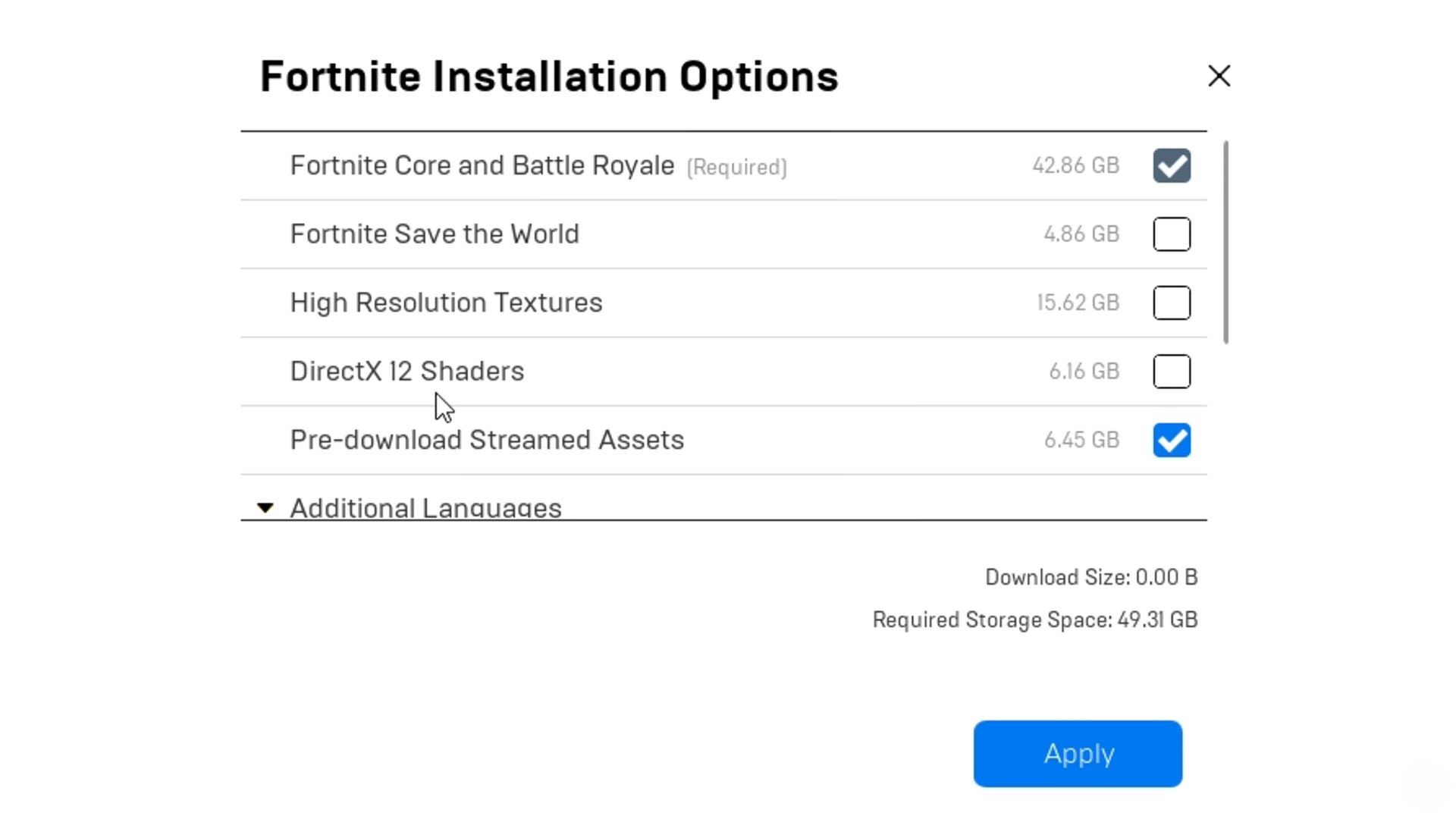
Растянутое разрешение: дополнительные шаги для повышения FPS в Fortnite
Помимо увеличения разрешения, вы можете настроить параметры установки Fortnite для дополнительного увеличения FPS. Вот как:
- Откройте Программа запуска эпических игриди в Библиотекаи найдите Fortnite.
- Нажмите на три точки рядом с Fortnite и выберите Параметры.
- Снимите флажок Фортнайт Спаси мир и Текстуры высокого разрешения. Это освобождает дополнительное хранилище и может улучшить FPS.
- Запрещать Шейдеры DirectX 12как Режим производительности будет вашим основным рендерером.
- Давать возможность Предварительно загруженные потоковые ресурсы чтобы сократить время загрузки и, возможно, снизить задержку.
Не забудьте нажать Применять чтобы сохранить эти изменения.
Возврат к родному разрешению
Если растянутое разрешение не соответствует вашим ожиданиям или вы хотите вернуться к настройкам по умолчанию:
- В файлах конфигурации: вернитесь к файлу GameUserSettings.ini и верните значения X и Y к исходному разрешению.
- В панели управления NVIDIAвернуться в Изменить разрешение и выберите собственное разрешение. Затем измените все измененные настройки рабочего стола на значения по умолчанию.
Выполнение этих шагов вернет Fortnite к исходным настройкам, удалив эффекты растянутого разрешения.
Устранение распространенных проблем
Если ваше растянутое разрешение сбрасывается или появляется ошибка, попробуйте следующие решения:
- Исправлен оконный режим: Если Fortnite возвращается к исходному разрешению в Windows, установите режим Windows с полноэкранного режима на оконный полноэкранный режим, пока вы не сможете исправить это лучше здесь. Это может помочь сохранить растянутое разрешение до тех пор, пока Fortnite не устранит проблему.
- Черные полосы: еще раз проверьте настройки панели управления Nvidia, чтобы давать возможность Полноэкранный и Масштабирование графического процессора под Отрегулируйте размер и положение рабочего стола.
- Повторно применить настройки: Иногда игра сбрасывает конфигурации. Еще раз проверьте файл конфигурации и настройки панели управления Nvidia, чтобы убедиться, что все применяется правильно.
С помощью этих шагов вы сможете установить наилучшее растянутое разрешение для Fortnite, точно настроить производительность и наслаждаться более плавным и конкурентным игровым процессом.
Изображение предоставлено: Fortnite
Сообщение «Повышение FPS в Fortnite с лучшими настройками расширенного разрешения для вашего ПК» впервые появилось на TechBriefly.
Source: Увеличьте FPS в Fortnite с помощью лучшей настройки расширенного разрешения для вашего ПК.