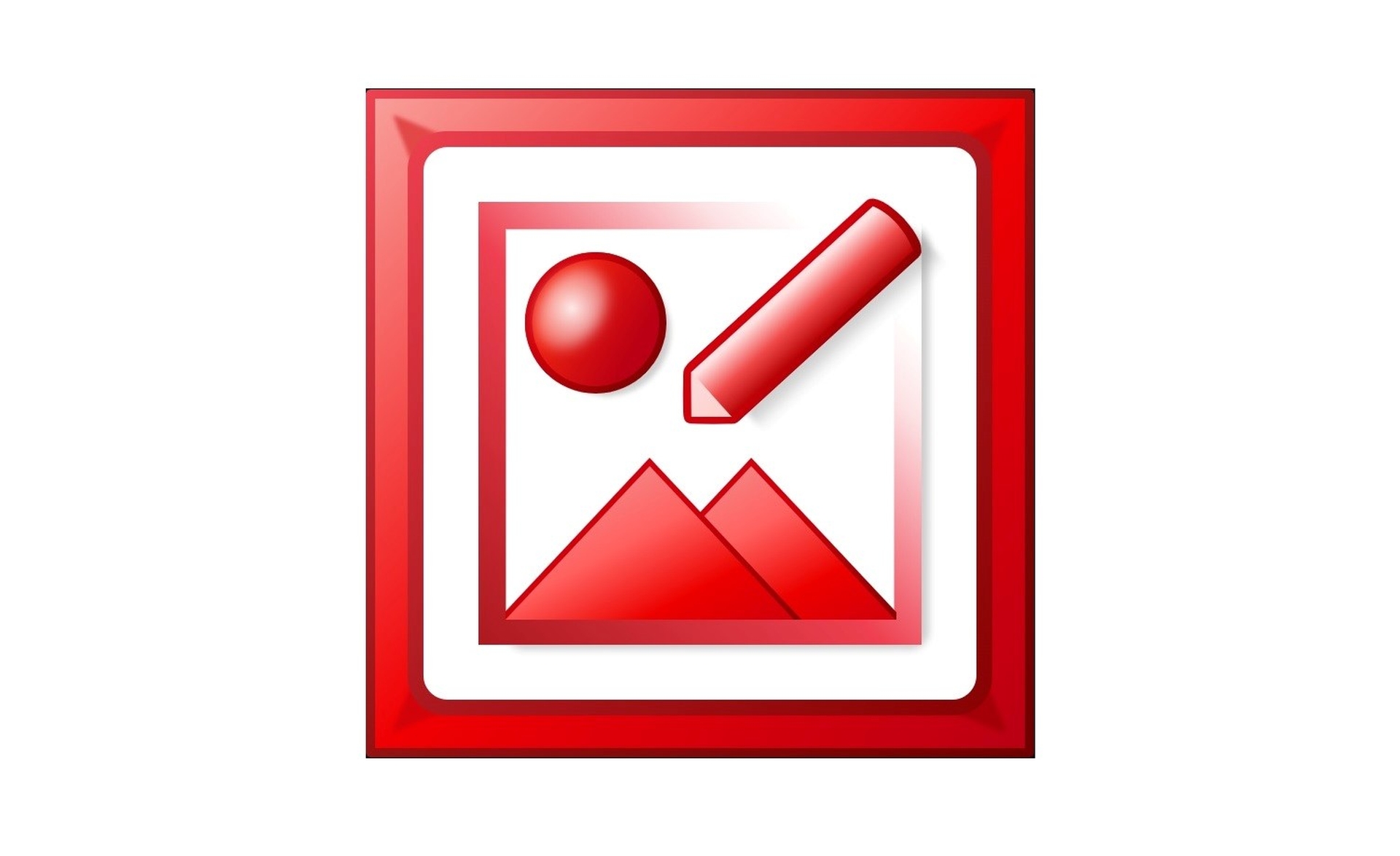В этой статье мы расскажем, что подразумевается под Microsoft Office Picture Manager, чтобы вы могли узнать, для чего используется этот инструмент и как его использовать.
Что означает Диспетчер изображений Microsoft Office?
Итак, что подразумевается под Microsoft Office Picture Manager? Это простой инструмент для редактирования и управления изображениями, который должен был быть сравним с iPhoto и другими подобными программами. Вы можете изменять и управлять своими фотографиями с того места, где вы сохранили их на своем компьютере, с помощью Диспетчер изображений Microsoft Office. Инструмент «Найти изображения» помогает в поиске изображений, и когда вы их найдете, диспетчер изображений может исправить их, если это необходимо.
Обрезка, расширение или копирование и вставка изображений стали проще, чем когда-либо прежде, благодаря инструментам редактирования изображений. Делиться фотографиями никогда не было так просто; Вы можете отправить фотографии по электронной почте или создать фотогалерею в корпоративной сети. Функция диспетчера изображений недоступна в Office 2013 и более поздних версиях. Мы рекомендуем использовать приложение «Фотографии» из Магазина Microsoft для Windows 10, если вы используете ПК.
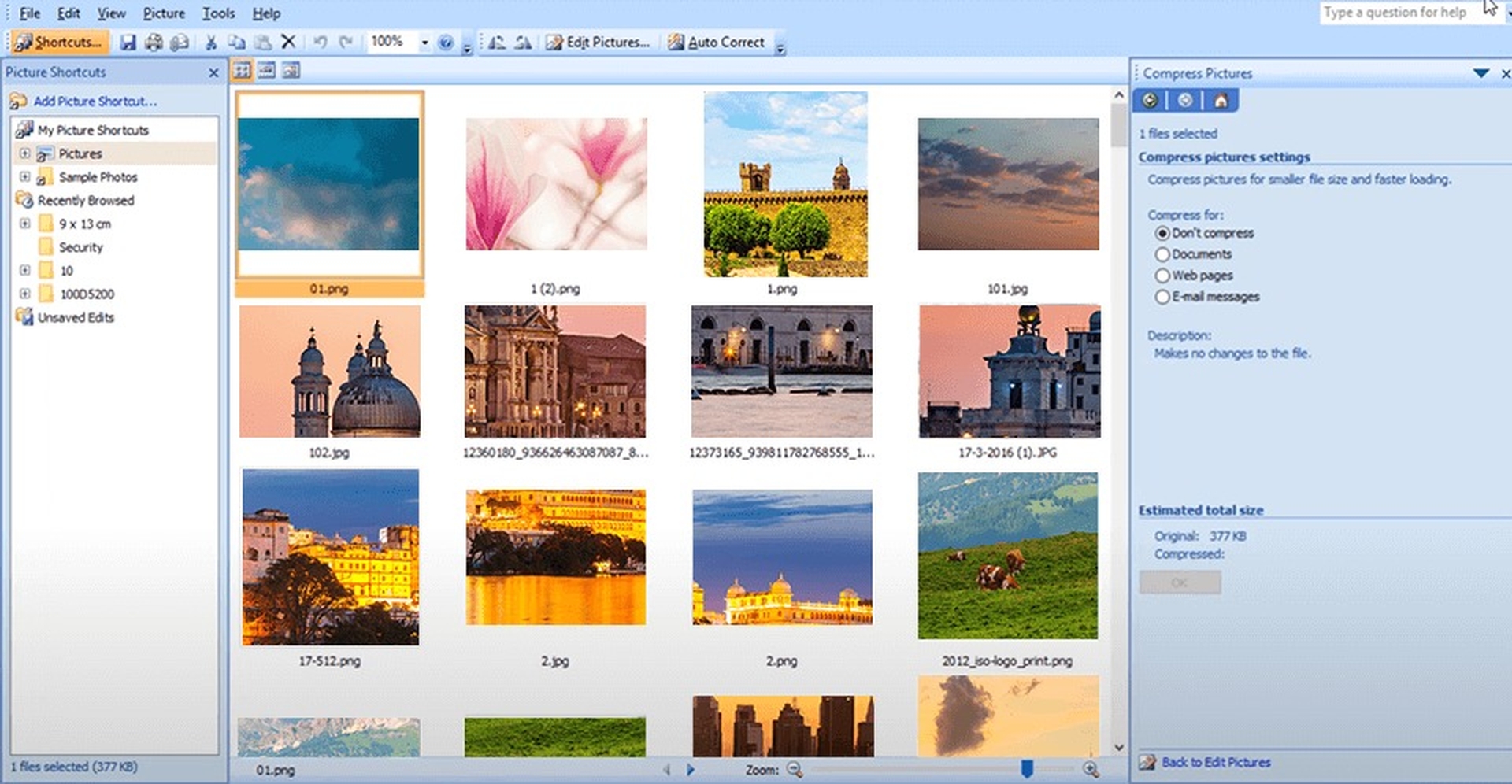
Как использовать диспетчер изображений?
Все офисные пакеты поставляются с предустановленным Microsoft Picture Manager, который можно использовать с вашими изображениями.
Запуск диспетчера изображений из меню «Пуск»
Чтобы запустить Диспетчер изображений, выполните следующие действия.
- В меню «Пуск» выберите «Все программы».
- Нажмите, чтобы открыть папку Microsoft Office.
- Нажмите, чтобы открыть папку Microsoft Office Tools.
- Щелкните Диспетчер изображений Microsoft Office.
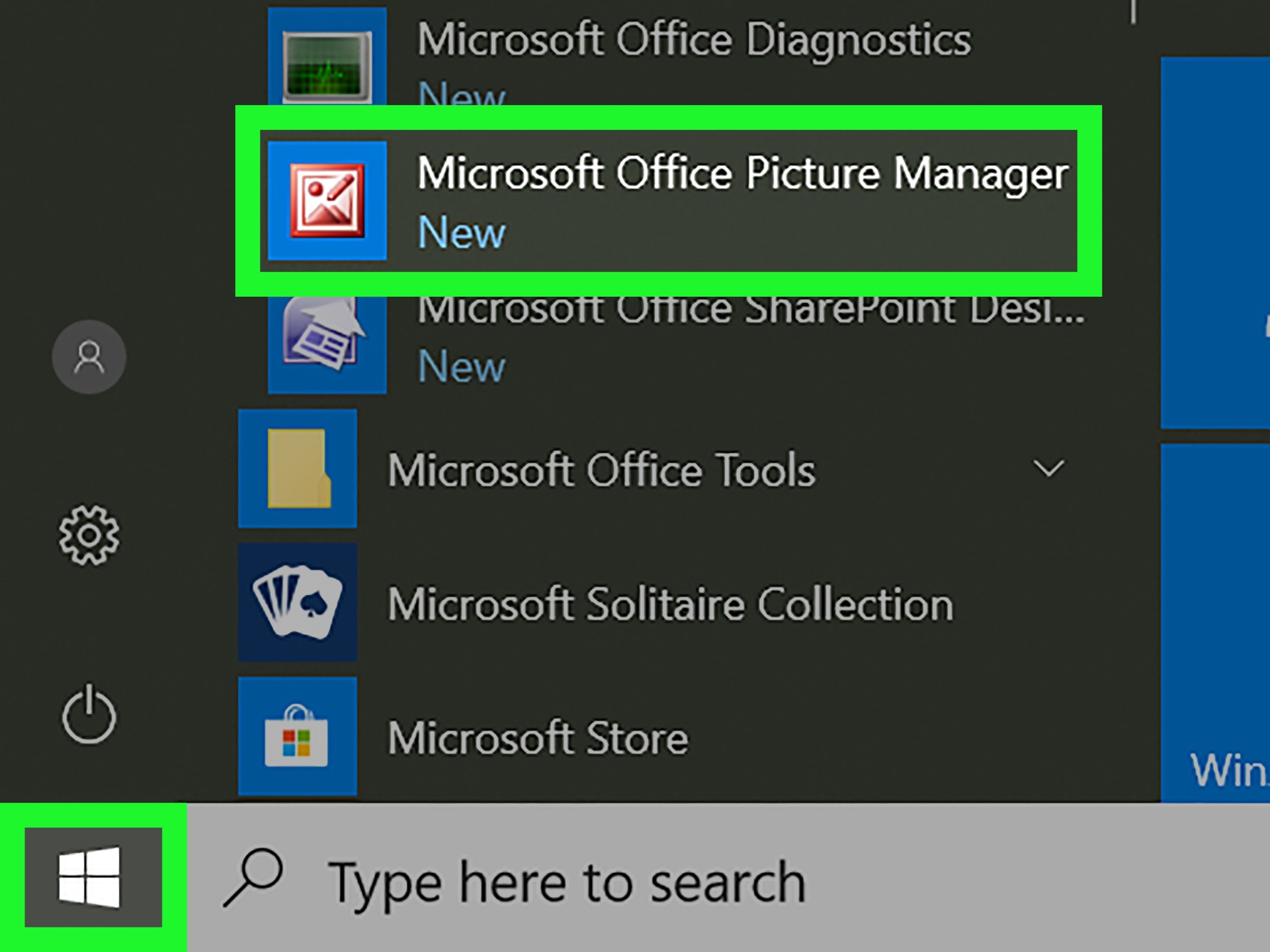
Запуск Picture Manager из изображения
Чтобы запустить Picture Manager из изображения на вашем компьютере, выполните следующие действия:
- На своем компьютере найдите изображение, с которым хотите работать.
- Щелкните изображение правой кнопкой мыши.
- В Office 2007 выберите «Открыть с помощью», затем нажмите «Диспетчер изображений Microsoft Office». В Office 2010 выберите Microsoft Office. Ваше изображение откроется в Picture Manager.
Управление изображениями с помощью Picture Manager
Вы можете добавлять ярлыки к местам, где хранятся ваши изображения, вместо того, чтобы переключаться между папками и длинными списками файлов. Менеджеру изображений не нужно, чтобы вы создавали новые категории или загружали фотографии. Вы можете использовать изображения из определенного места, как если бы вы работали с файловой системой после добавления ярлыка. Вы также можете создать ярлык для папки, в которой вы храните свои фотографии, или для каждой конкретной фотографии.
Создание ярлыка для папки
- Найдите папку, содержащую ваши изображения.
- Щелкните папку правой кнопкой мыши и выберите «Создать ярлык».
- Перетащите ярлык на рабочий стол.
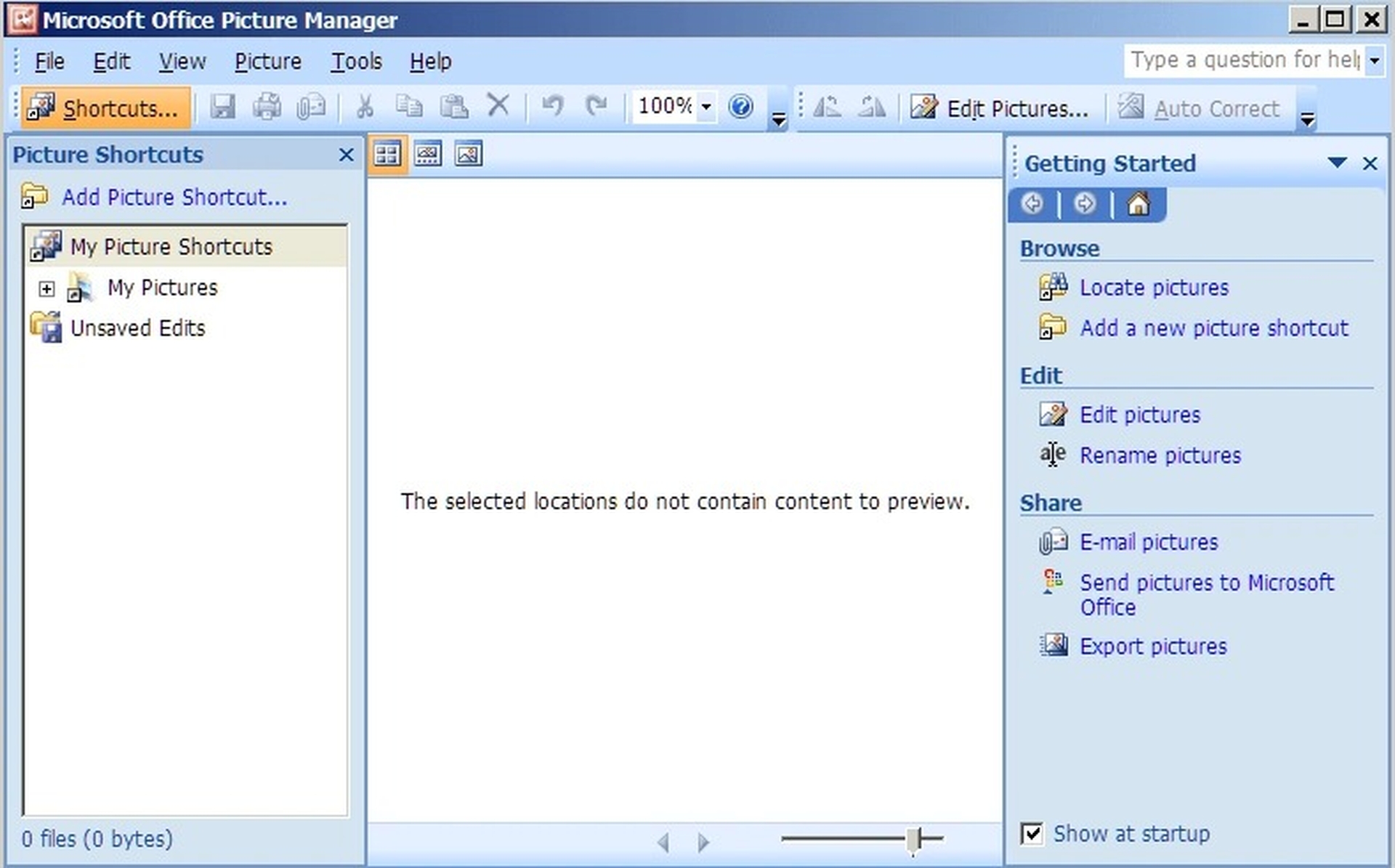
Создание ярлыка для изображения
- На своем компьютере найдите изображение.
- Щелкните изображение правой кнопкой мыши и выберите «Создать ярлык».
- Перетащите ярлык на рабочий стол.
- Щелкните ярлык правой кнопкой мыши.
- В Office 2007 выберите «Открыть с помощью», затем нажмите «Диспетчер изображений Microsoft Office». В Office 2010 выберите Microsoft Office. Ваше изображение откроется в Picture Manager.
Редактирование изображений с помощью Picture Manager
Вы можете изменить внешний вид своих фотографий, используя меню «Правка» и «Изображение» и изменив следующие настройки:
- Яркость и контраст
- Цвет
- Обрезать
- Повернуть и перевернуть
- Удаление эффекта красных глаз
- Изменить размер изображения
Когда вы закончите изменение фотографии, нажмите «Сохранить», чтобы сохранить изменения. Чтобы сохранить изменения при сохранении исходной фотографии, выберите в меню «Сохранить как».
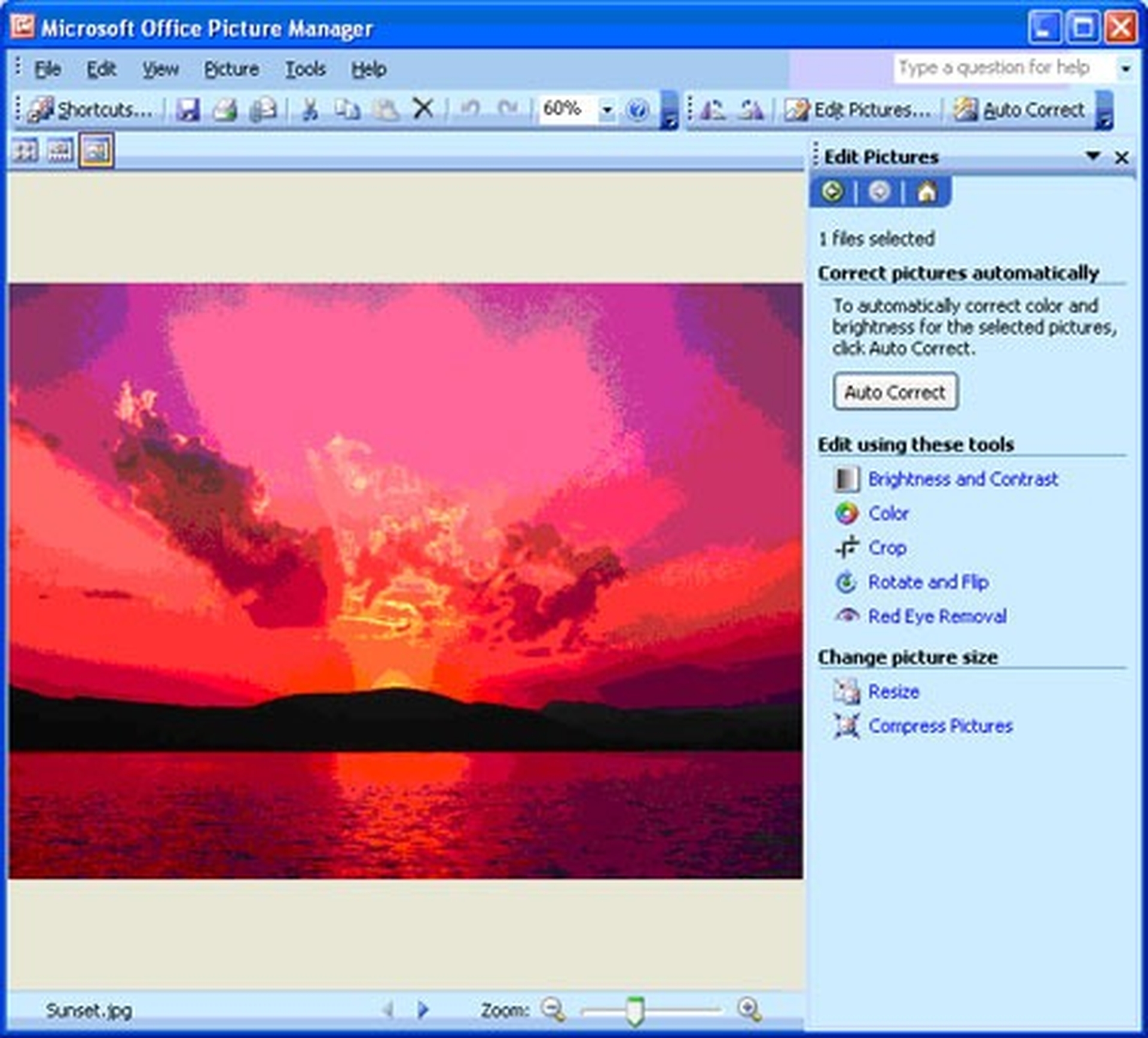
Обмен фотографиями с помощью диспетчера изображений
Вы можете поделиться своими фотографиями с коллегами после того, как закончите их редактировать. Вы можете отправлять сообщения электронной почты или настроить общую библиотеку изображений для среды совместной работы, которая предлагает разрешения на основе ролей, а также настраиваемый метод управления изображениями, который позволяет пользователям загружать изображения любого размера и разрешения, сохраняя при этом исходные изображения надлежащим образом. . При совместном использовании фотографий имейте в виду, что вы можете уменьшить их масштаб до уровня, который наиболее удобен для того, как вы будете их отображать. Файлы меньшего размера быстрее отображаются на веб-странице, занимают меньше места для хранения и, если вы отправляете изображения по электронной почте, могут быть отправлены быстрее.
Мы надеемся, что вам понравилась эта статья о том, что подразумевается под Microsoft Office Picture Manager. Если вы это сделали, вы также можете узнать, как активировать новый пользовательский интерфейс Microsoft Office в Windows, или простые шаги, чтобы узнать, активирован ли ваш пакет Microsoft Office.