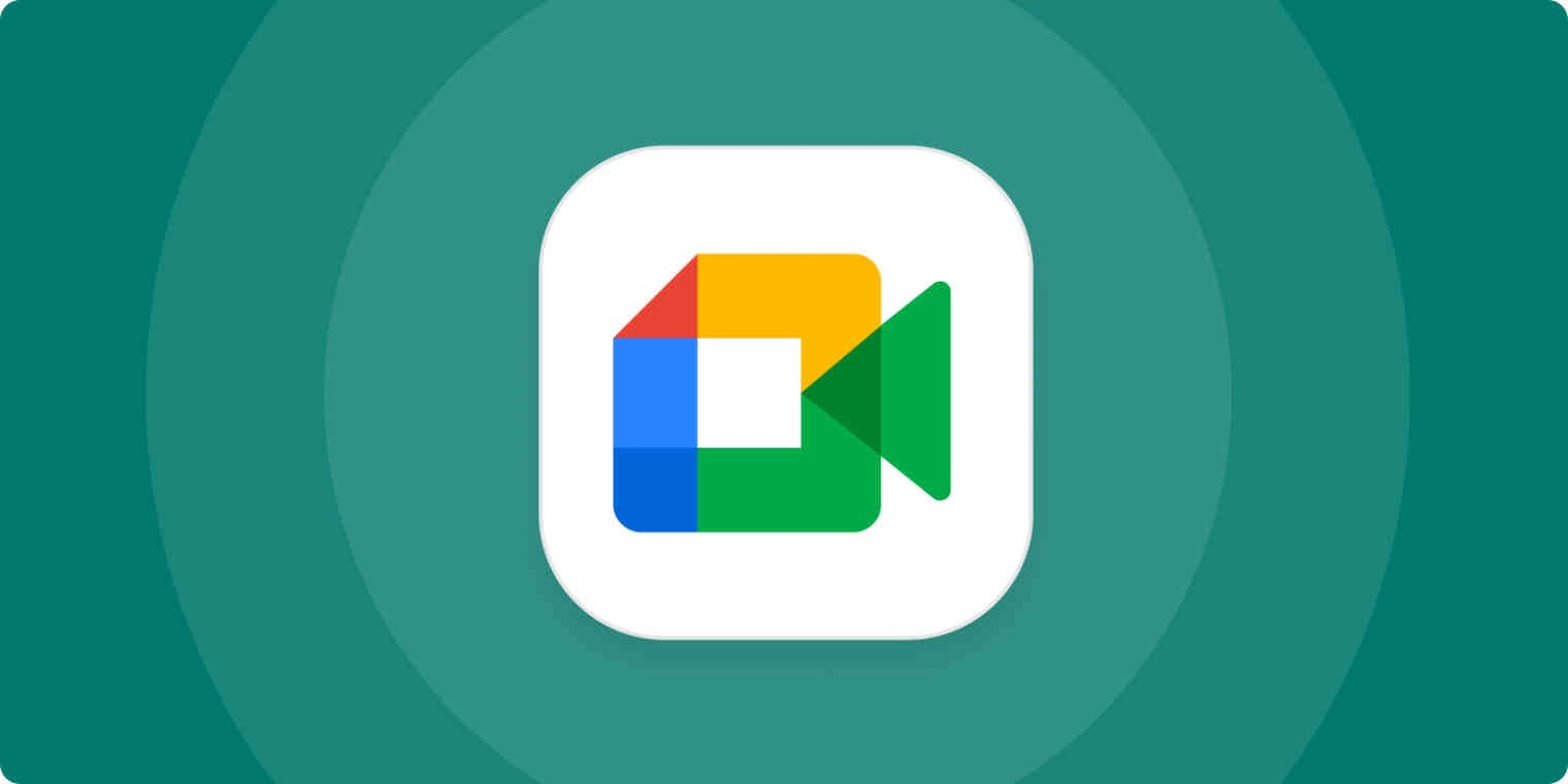В этой статье мы расскажем, как записывать встречи в Google Meet, чтобы вы могли сохранить любую встречу, в которой вы участвовали, и просмотреть ее позже.
Поскольку Covid-19 застал мир врасплох, многие приложения для веб-конференций, такие как Zoom и Google Meet, стали широко использоваться. Во время пандемии эти приложения помогали людям проводить деловые встречи, посещать занятия и тусоваться с друзьями. Несмотря на то, что последствия вируса ослабевают, приложения для веб-конференций по-прежнему широко используются и популярны как никогда. При всей этой популярности многие люди задаются вопросом, как они могут записывать эти собрания, поскольку может быть очень полезно иметь возможность снова прослушать класс или собрание, чтобы убедиться, что они все в курсе.

Сегодня мы рассмотрим Google Meet и способы записи на этой платформе. Хотя существует множество инструментов, которые могут помочь вам в выполнении такой задачи, мы сосредоточимся только на одном инструменте, который называется Вмейкер, так как этот инструмент бесплатный и очень простой в использовании. Итак, без лишних слов, давайте погрузимся.
Как записать встречу в Google Meet?
Вы можете бесплатно записывать Google Meet с помощью бесплатного средства записи экрана Vmaker в высоком качестве. Вы можете захватить бесконечное количество сеансов совещаний без каких-либо водяных знаков. Кроме того, вы также можете изменять записи совещаний с помощью бесплатного встроенного видеоредактора Vmaker и мгновенно распространять их по простой ссылке.
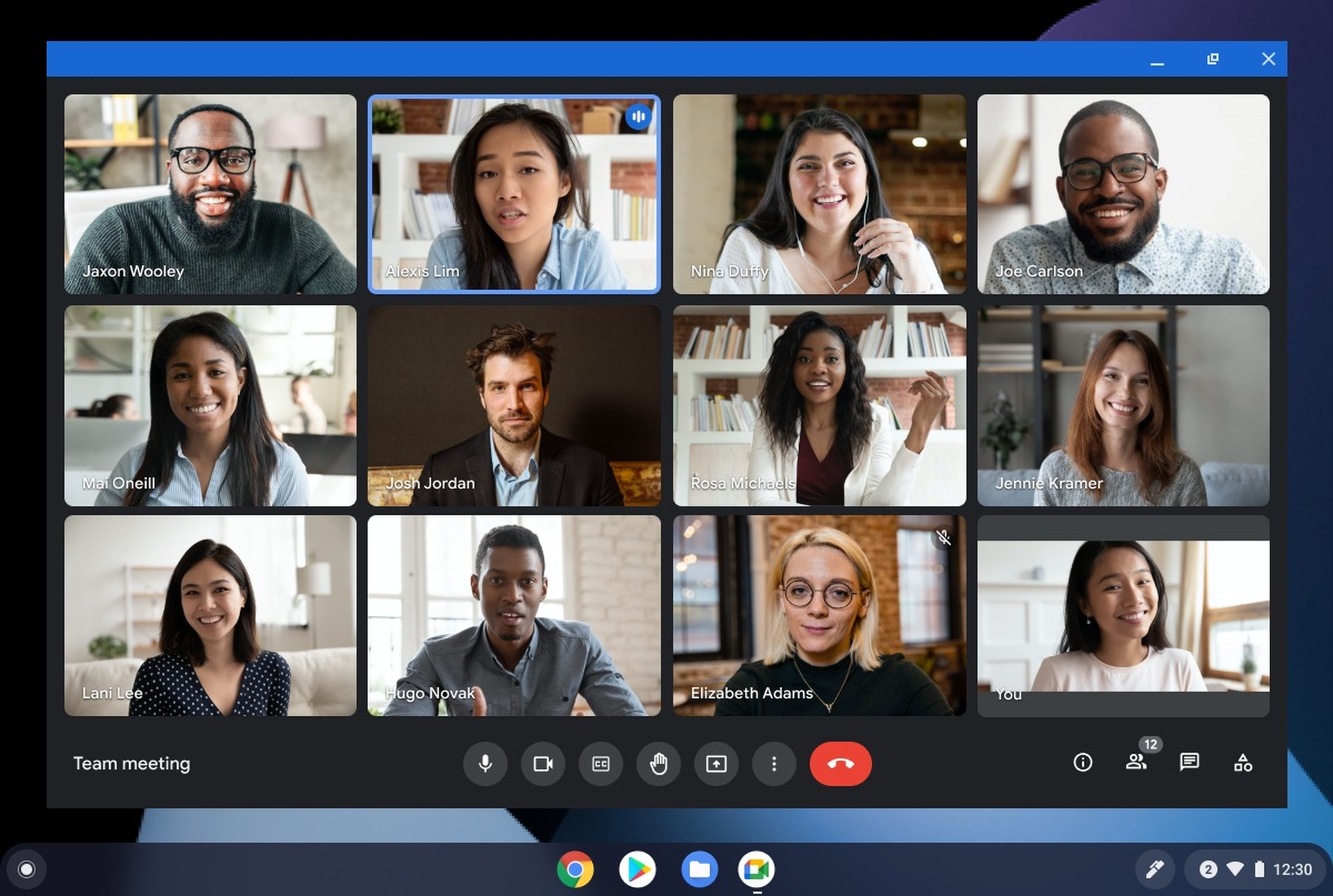
Запись совещаний в качестве участника
- Установите плагин Vmaker Chrome и присоединяйтесь к собранию Google. Чтобы записать свой экран, выберите режим «Экран».
- Установите область записи, выбрав режим «Текущая вкладка», чтобы захватить вкладку собрания, а также системный звук. Обратите внимание, что внутренняя аудиозапись доступна только в режиме «Текущая вкладка».
- Установите разрешение и качество записи по своему усмотрению. В самом высоком разрешении 4K HD вы можете записывать свои встречи.
- Выберите источник звука для вашей записи. Для записи голоса вы можете использовать микрофон на компьютере или внешний микрофон. Используйте наушники, чтобы улучшить качество звука.
- Включите звук на вкладке. Нажмите на параметр «Настройки» в разделе «Параметры» и включите параметр «Включить аудио на вкладке», чтобы захватить ваш внутренний звук.
- Начните запись встречи, нажав кнопку «Начать запись».
- Нажмите на красный значок или кнопку док-станции, чтобы остановить захват. Ваша запись будет немедленно загружена в вашу облачную учетную запись Vmaker после того, как вы закончите запись.
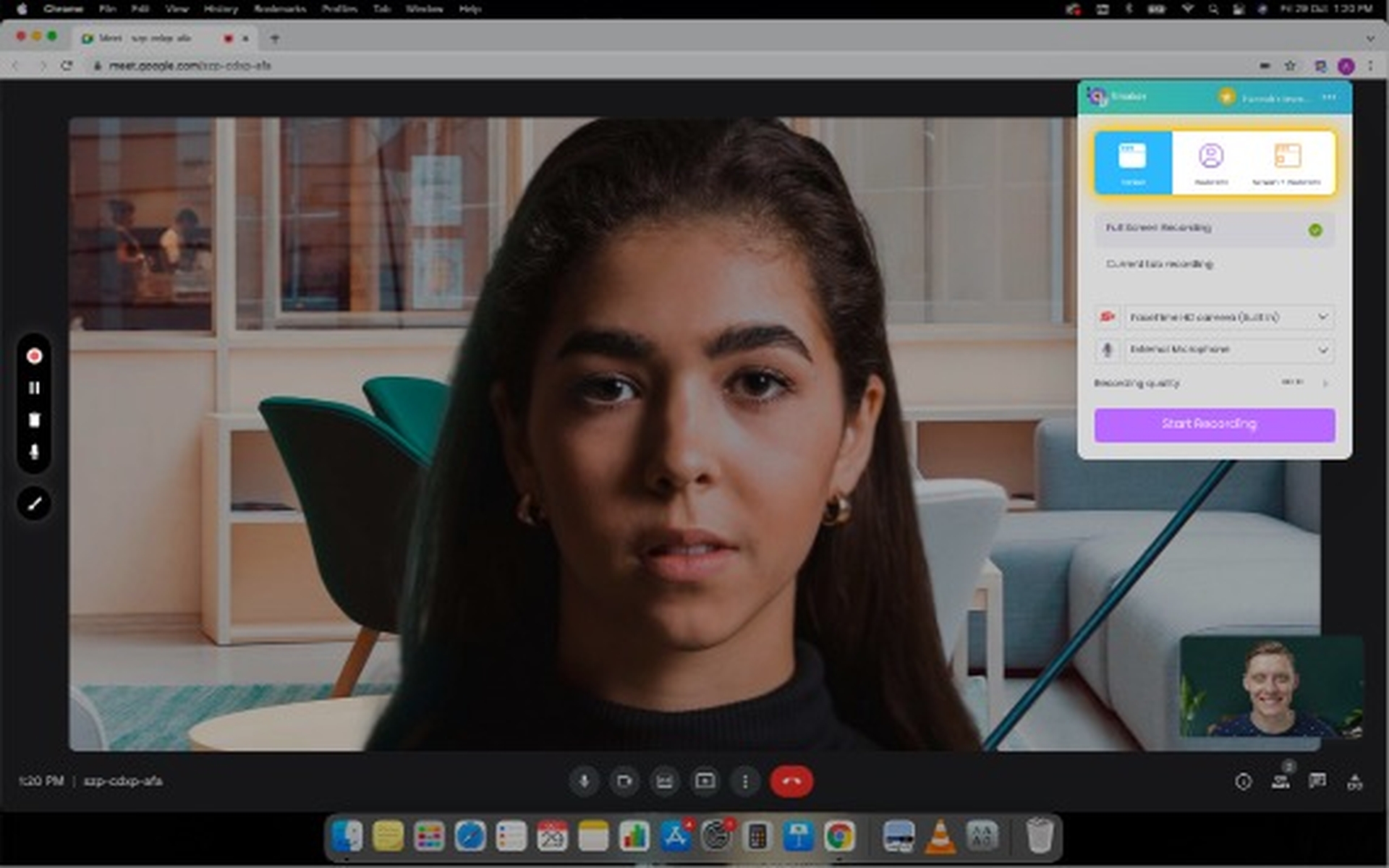
Запись совещаний в качестве организатора
- Установите плагин Vmaker Chrome и присоединяйтесь к собранию Google. Чтобы записать свой экран, выберите режим «Экран».
- Установите область записи, выбрав размер в раскрывающемся меню. Доступны три варианта: режим «Полный экран» для захвата всего экрана, режим «Нестандартный размер» для захвата определенной части экрана и режим «Запись окна» для записи любого конкретного окна.
- Установите разрешение и качество записи по своему усмотрению. В самом высоком разрешении 4K HD вы можете записывать свои встречи.
- Выберите источник звука для вашей записи. Для записи голоса вы можете использовать микрофон на компьютере или внешний микрофон. Используйте наушники, чтобы улучшить качество звука.
- Включите звук на вкладке. Нажмите на параметр «Настройки» в разделе «Параметры» и включите параметр «Включить аудио на вкладке», чтобы захватить ваш внутренний звук.
- Начните запись встречи, нажав кнопку «Начать запись».
- Нажмите на красный значок или кнопку док-станции, чтобы остановить захват. Ваша запись будет немедленно загружена в вашу облачную учетную запись Vmaker после того, как вы закончите запись.
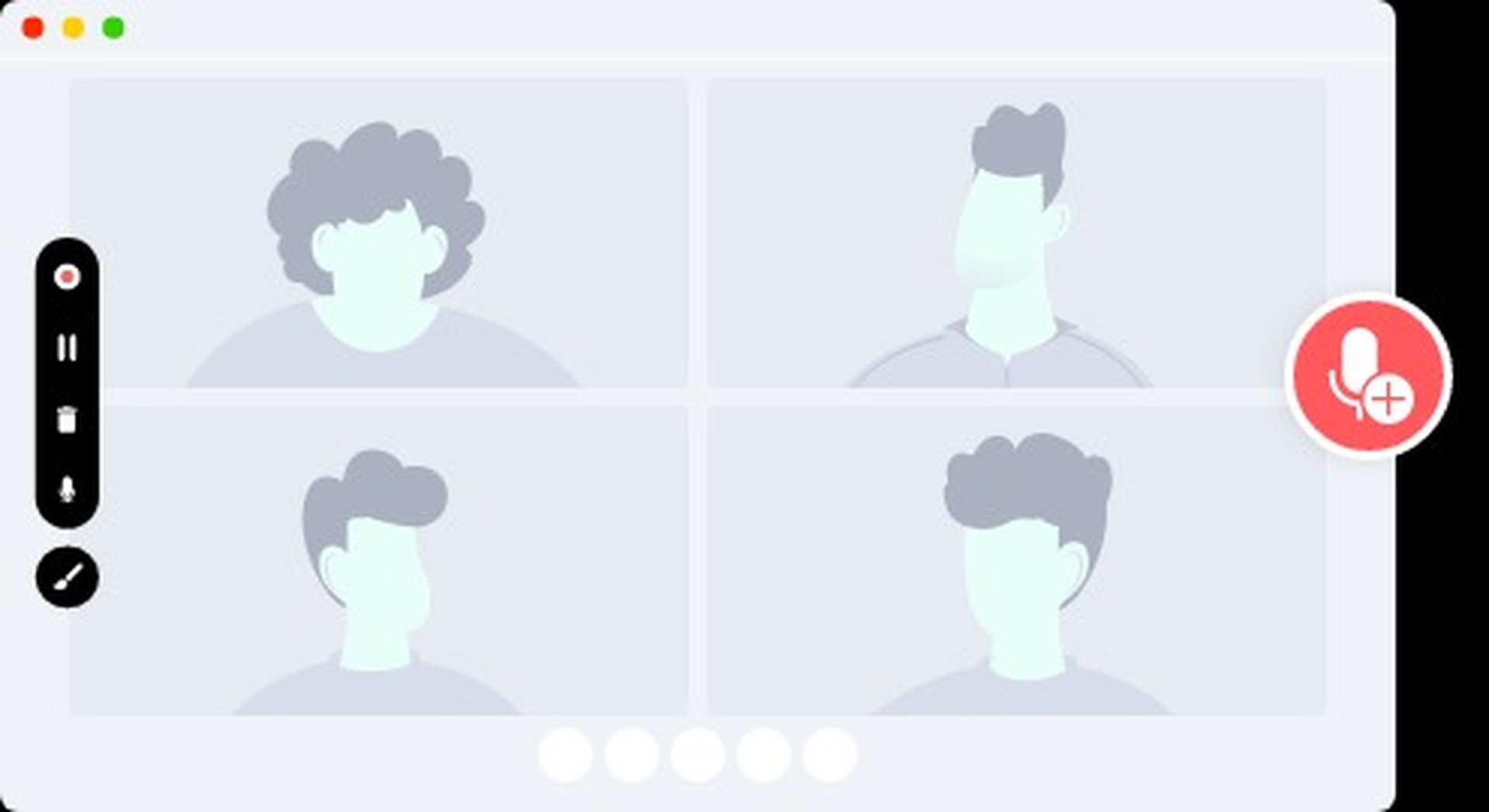
Редактирование и совместное использование записей собраний
Вы можете просматривать свое видео и удалять ненужные части, добавлять музыку и субтитры, а также делать с ним другие действия во встроенном видеоредакторе Vmaker. Поделитесь своими фильмами со своей командой, отправив им простую ссылку. Кроме того, Vmaker связан с YouTube, поэтому вы можете загрузить свой фильм прямо из приложения.
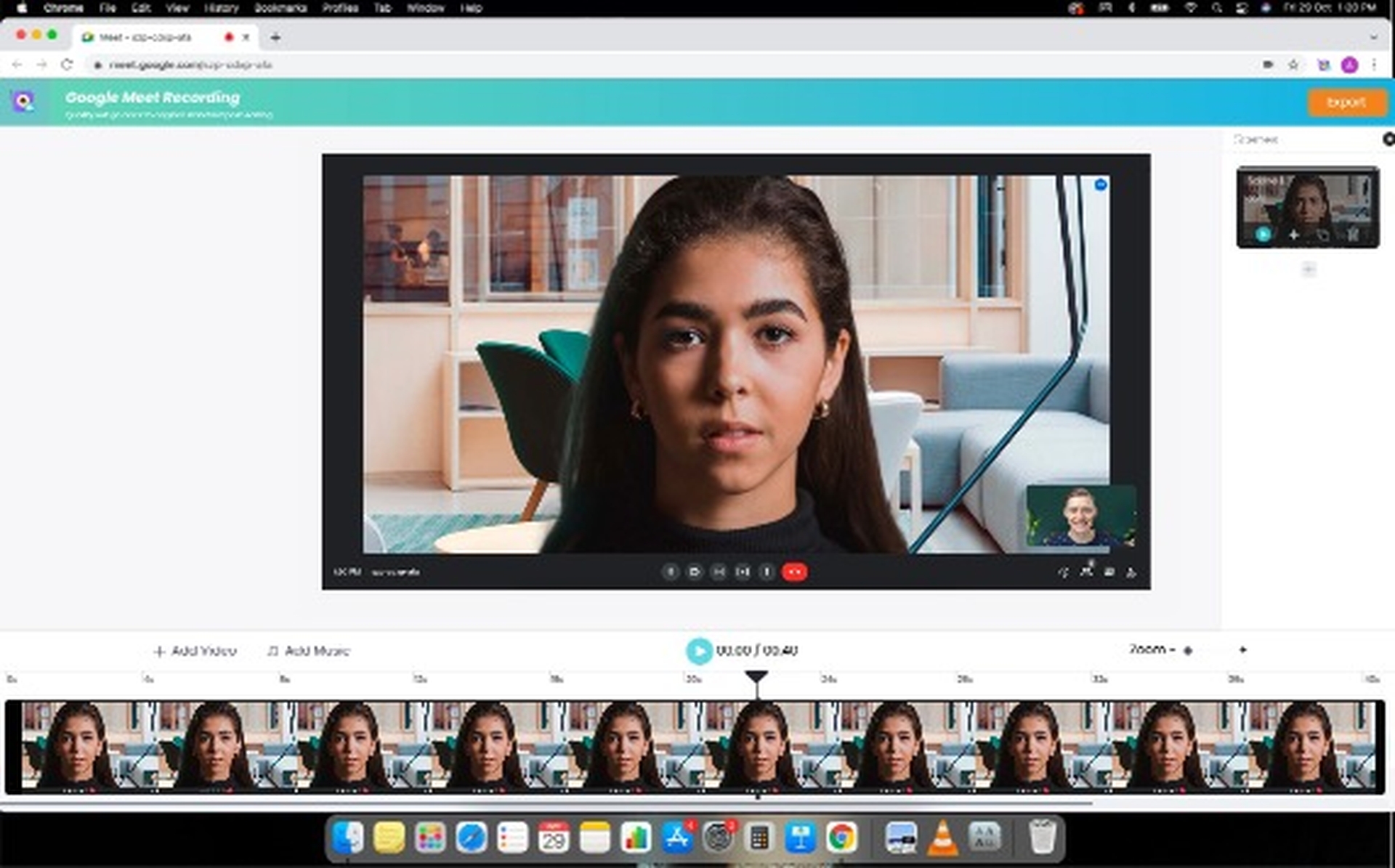
Мы надеемся, что вам понравилась эта статья о том, как записывать встречи в Google Meet. Если вы это сделали, вам также может понравиться, как запретить Google отправлять вам рекламу азартных игр или как добавлять твиты в закладки в Twitter.