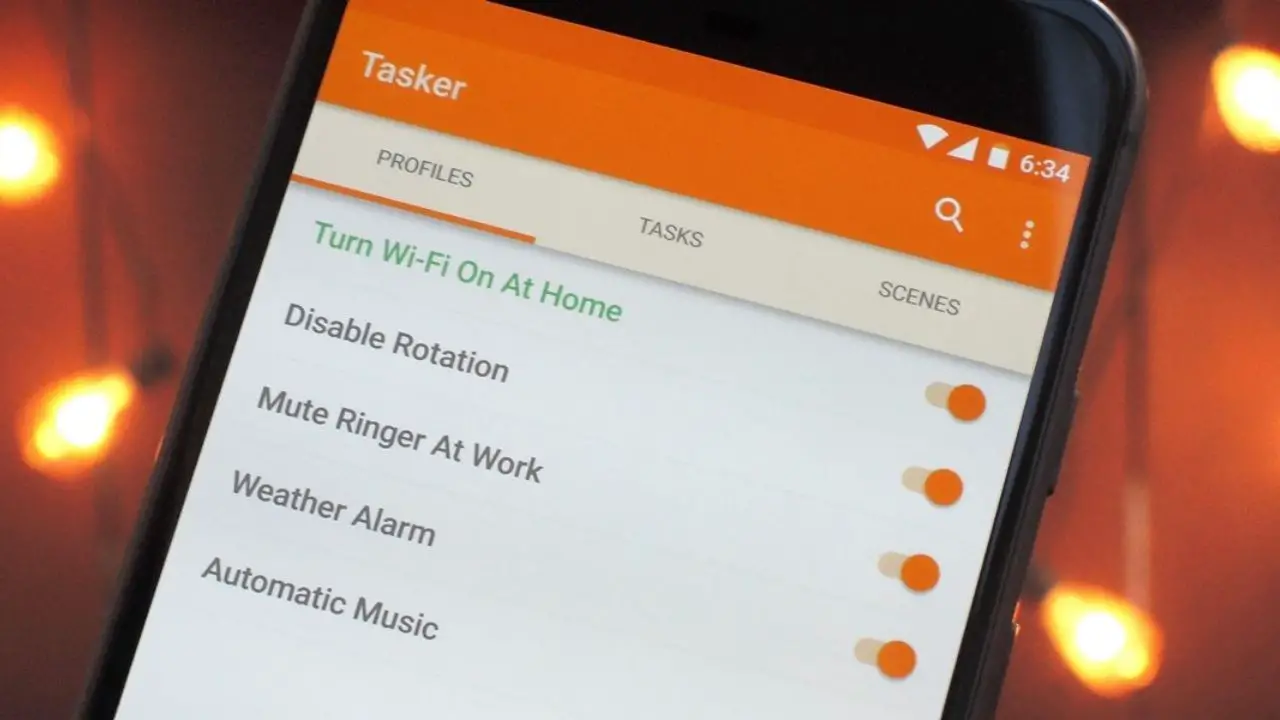Сегодня мы рассмотрим, что такое Tasker, и покажем вам, как с его помощью создать задачу на Android. Хотя процедуры Google Assistant являются показателем того, насколько умным становится Android, нет ничего лучше Tasker, легендарного программного обеспечения, первоначально выпущенного почти десять лет назад, когда дело доходит до автоматизации задач на Android.
Если вы слышали о Tasker, но не знаете, как начать его использовать, мы проведем вас через первые шаги, чтобы вы могли автоматизировать задачи как профессионал.
Что такое Таскер?
Tasker – это наиболее полный способ автоматизации команд на Android. Использовать его на базовом уровне не так уж сложно, хотя для того, чтобы в полной мере использовать его – а это немало – вам придется потратить некоторое время.
Это платное приложение, которое в настоящее время стоит $ 3,49, хотя на его веб-сайте доступна семидневная пробная версия.
Обратите внимание, что сам Tasker является только основным движком, но есть и другие приложения поддержки, которые добавляют дополнительные функции и которые вы можете загрузить из Google Play (примечание: некоторые из них необходимо приобретать отдельно). Их десятки:
- Настройки Tasker: вы можете использовать это, чтобы иметь возможность изменять дополнительные параметры системы из Tasker.
- AutoVoice: вы можете использовать этот плагин для Tasker, чтобы добавить функции голосового управления.
- AutoInput: вы можете использовать это для имитации нажатия или ввода текста с помощью Tasker.
- AutoCast: вы можете использовать это для связи с Chromecast.
- Авто-уведомление: вы можете использовать эту опцию для взаимодействия и создания уведомлений.
- AutoLocation: вы можете использовать эту опцию, чтобы дать Tasker возможность распознавать, идете ли вы, едете на велосипеде или находитесь в транспортном средстве, а также в каком месте.
- AutoShare: вы можете использовать это для взаимодействия с меню общего доступа Android.
- Tasker App Factory: вы можете использовать этот инструмент для экспорта проектов как автономных приложений.
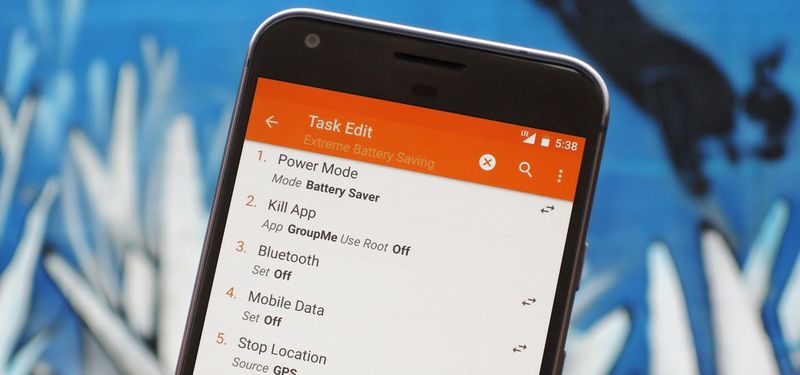
Как использовать Tasker?
При первом запуске Tasker можно немного запутаться. Что теперь? Есть четыре основных вкладки и не так много объяснений того, что делает каждая из них. Кроме того, это личное мнение, но названия некоторых из его основных столпов не совсем понятны и дают некоторую путаницу. Эти вкладки:
- Профили: профили Tasker – это конфигурации, которые связывают задачи с контекстами.
- Контексты: это условия для выполнения задач. Например, в определенное время, в определенном месте или после окончания обратного отсчета.
- Задачи: это выполняемые действия. Задача может выполнять несколько действий.
- Сцены: это пользовательский интерфейс, созданный с помощью Tasker, который вы можете использовать для отображения информации о действиях после нажатия кнопки или аналогичного.
- Переменные: имена для изменения значений, которые вы, возможно, захотите использовать в своих задачах, например, время или уровень заряда батареи.
Как создать профиль на Tasker?
Начнем с создания очень простой конфигурации Tasker, которая устанавливает режим «не беспокоить» и снижает яркость экрана в ночное время.
Это можно сделать на странице профилей, нажав плавающую кнопку. Во-первых, вы должны выбрать имя профиля. Выберите контекст или условие из раскрывающегося списка. Затем нажмите Время.
На следующем экране выберите, когда профиль начинается и заканчивается. Кнопки подтверждения нет, поэтому используйте кнопку «Назад», чтобы продолжить процесс.
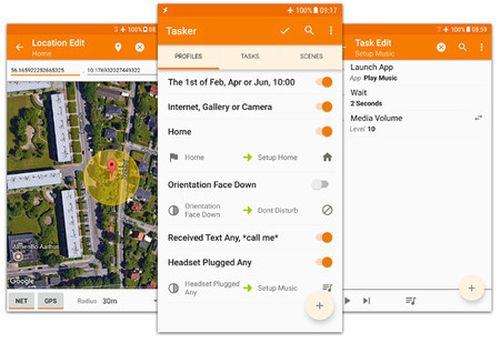
Как создать задачу на Таскере?
Профиль, который вы только что создали, абсолютно ничего не делает, поэтому Tasker предлагает вам создать новую задачу напрямую. Нажмите кнопку, чтобы начать процедуру, которая начинается с ввода имени задачи, но это не обязательно.
Это приведет вас к пустому окну для задачи, поэтому первым шагом будет использование плавающей кнопки для добавления первого действия. Они организованы по категориям, поэтому для настройки яркости сначала нужно ввести «Дисплей», а затем «Яркость экрана». Затем вы можете настроить яркость на желаемое значение, которое в нашем случае равно нулю.
Вы можете добавить несколько действий к одной задаче, и в качестве примера мы собираемся активировать режим «Не беспокоить». Он находится в настройках звука – Не беспокоить. Tasker необходимо разрешение на доступ к уведомлениям, чтобы иметь возможность выполнить это действие.
Вернитесь в предыдущее окно, и вы увидите, что два ваших действия были добавлены к задаче. При желании вы можете проверить, правильно ли они работают, нажав кнопку воспроизведения. Если вы хотите внести какие-либо изменения, нажмите на действие, чтобы отредактировать его.
Допустим, мы установили время начала в 20:00 и правильно перешли в режим «Не беспокоить», но что произойдет после этого? Ничего, если мы его не настроим. Для этого нам нужна задача выхода, что-то вроде способа вернуть систему к тому состоянию, в котором она была, когда условие больше не выполняется.

Как создать задачу выхода на Tasker?
Чтобы добавить задачу выхода, вернитесь к списку профилей и нажмите на тот, который вы только что создали. Затем вы увидите опцию Добавить задачу выхода, которую вы должны щелкнуть, а затем выбрать задачу, которую вы создали ранее. Разница в том, что задача вывода запустит его в обратном порядке, то есть отключит режим «Не беспокоить» и вернет яркость к прежней.
Теперь все, что вам нужно сделать, это подождать, чтобы убедиться, что все работает правильно. Если вы не хотите ждать до вечера, измените время, чтобы начать немного раньше, чтобы вы могли проверить, все ли работает идеально. Если все прошло хорошо, яркость будет уменьшена, и в установленное время автоматически активируется режим «Не беспокоить».
Как перенести файлы и фотографии с Android на Windows 10?
Конечно, это лишь верхушка айсберга того, на что способен Tasker. Как мы упоминали ранее, его расширяемость делает приложение подходящим для выполнения практически любых задач на Android, проявив достаточно терпения и преданности делу.