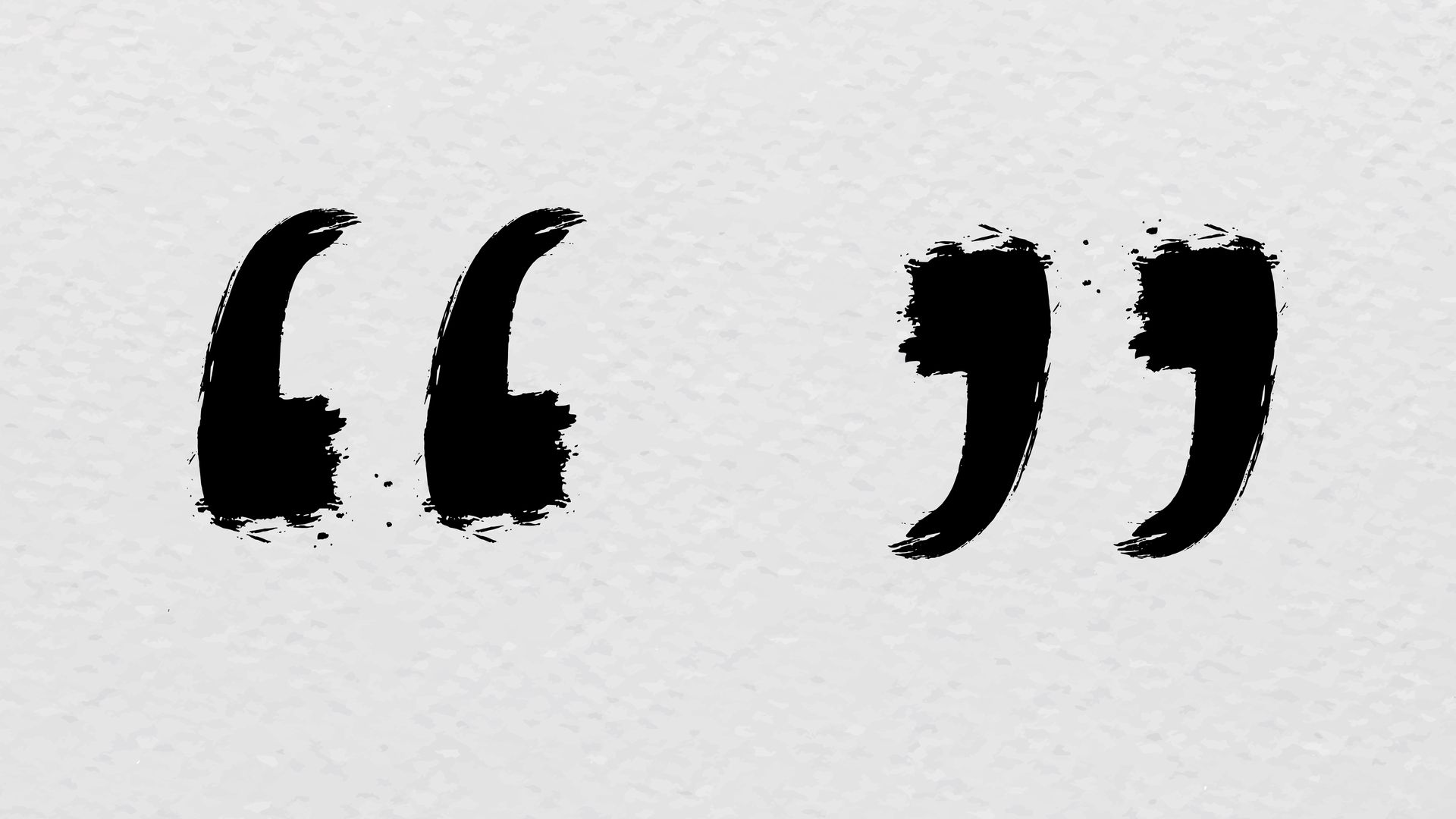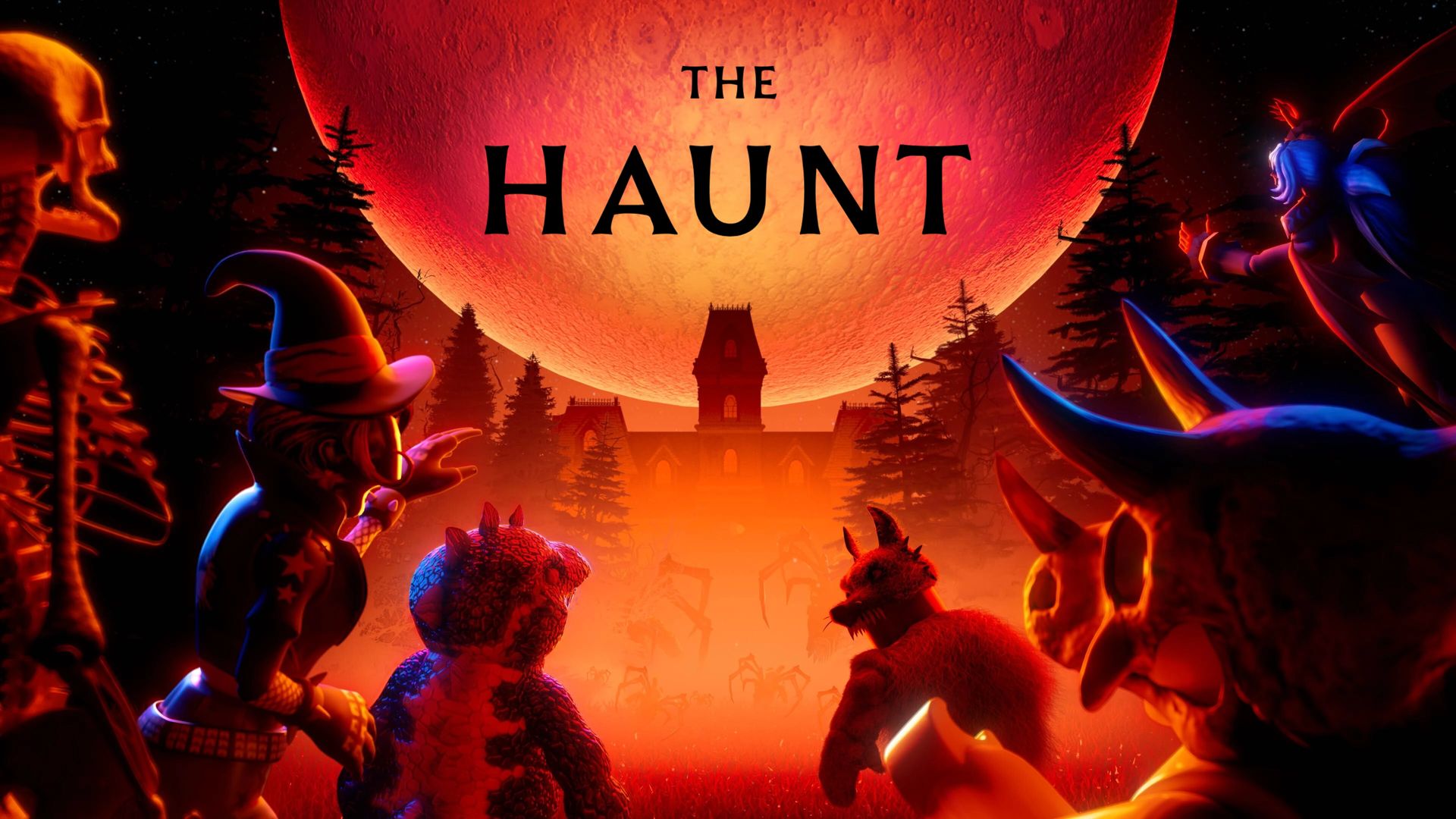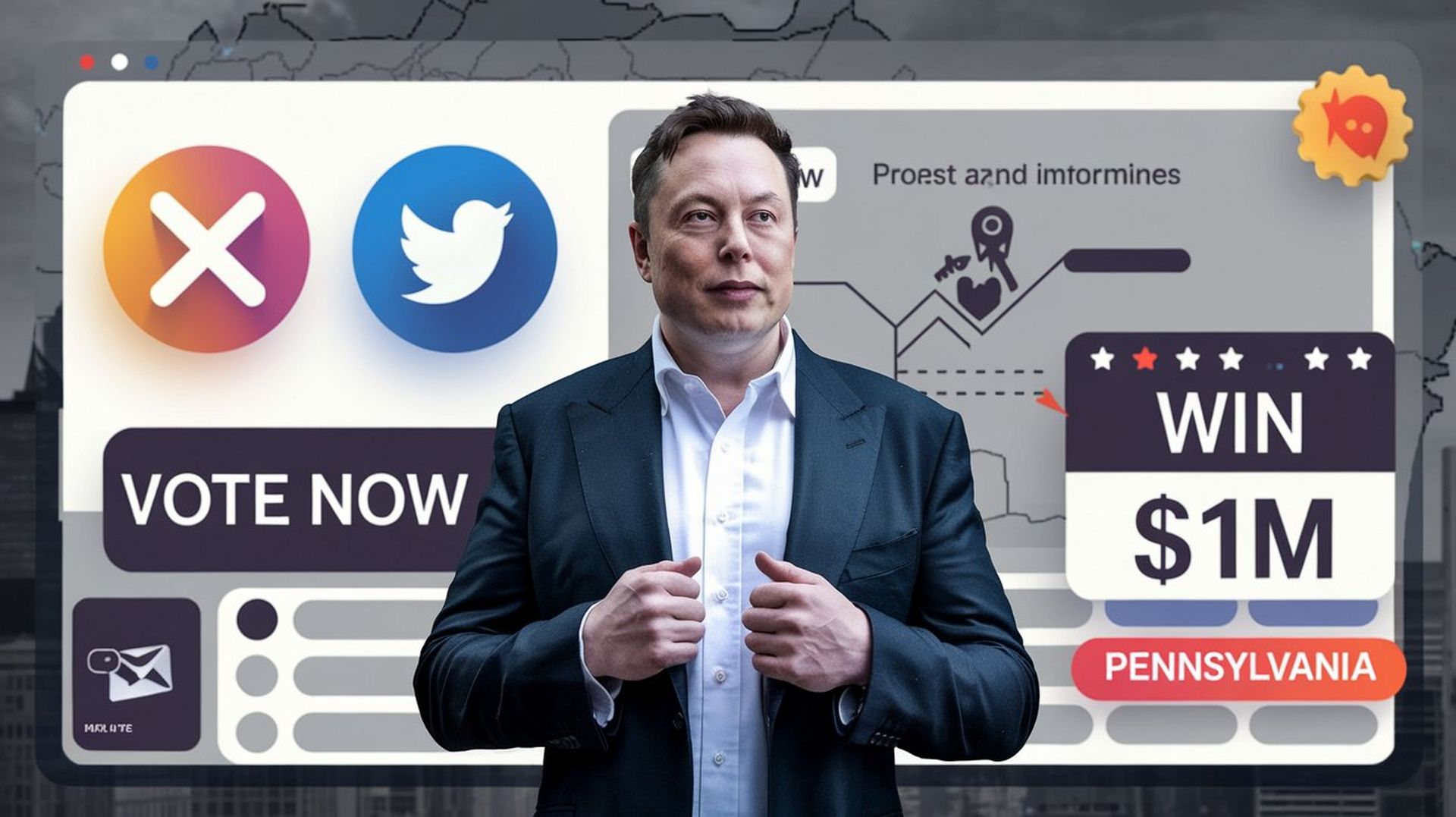Если вы не знаете, как включить и использовать удаленный рабочий стол в Windows 11, мы поможем вам.
Что такое удаленный рабочий стол и как он работает?
Удаленный рабочий стол Windows 11 позволяет пользователям удаленно использовать компьютер с помощью телефона или планшета. Таким образом, вы сможете выполнять простые задачи, вы можете проверять загрузки, изменять песню, которая проигрывается позади, копировать файлы и т. Д.
Как включить удаленный рабочий стол в Windows 11?
Процесс действительно прост, просто следуйте инструкциям:
- Откройте настройки Windows.
- Если вы не знаете, как это сделать, вы можете просто нажать горячую клавишу Windows + i или щелкнуть правой кнопкой мыши значок «Пуск» и выбрать «Настройки» в появившемся меню.
- Затем выберите «Система» на боковой панели и введите «Удаленный рабочий стол».
- Вы должны увидеть переключатель рядом с «Удаленным рабочим столом», вам нужно его включить.

- Затем выберите «Да» и нажмите кнопку «Подтвердить» во всплывающих окнах.
- Теперь щелкните раскрывающееся меню, расположенное рядом с переключателем.
- Установите следующий флажок: «Требовать, чтобы устройства использовали подключение с проверкой подлинности на уровне сети (рекомендуется)». Чтобы подключиться к удаленному компьютеру в локальной сети, вам необходимо ввести пароль учетной записи пользователя Windows.
- Затем выберите «Да» и нажмите кнопку «Подтвердить».
Как использовать удаленный рабочий стол в Windows 11?
Вы можете использовать любой инструмент удаленного доступа для удаленного доступа к своему компьютеру, но лишь некоторые из них предоставляют мобильное приложение. В этом руководстве мы покажем вам, как использовать приложение Microsoft Remote Desktop.
Как установить динамики по умолчанию в Windows 11?

Следуй этим шагам:
- Сначала откройте приложение удаленного рабочего стола.
- Затем нажмите значок +, он должен быть расположен в правом верхнем углу.
- Введите имя вашего ПК и учетные данные пользователя Windows.
- Внесите необходимые настройки, например, вы можете выбрать «Буфер обмена», «Хранилище» или «Микрофон».
- Нажмите «Сохранить».
Теперь вы можете нажать на имя своего ПК и начать сеанс удаленного рабочего стола.