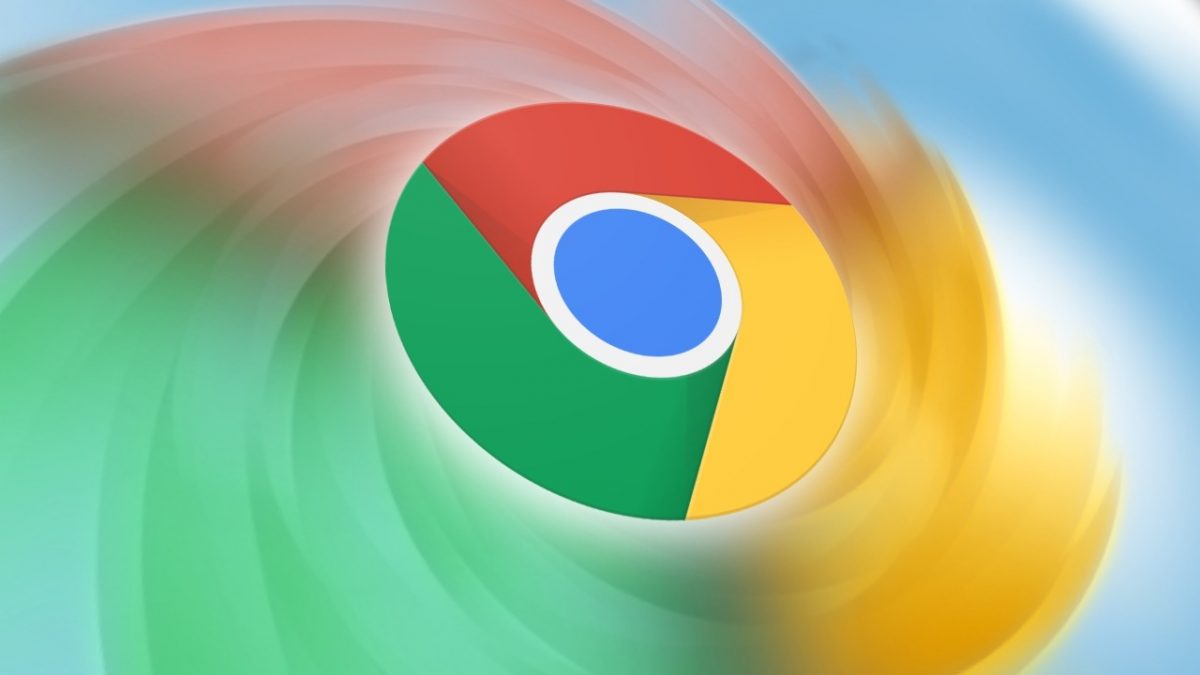Если вы не знаете, как включить функцию «картинка в картинке» в Chrome, мы вам поможем. Надстройка «Картинка в картинке» для Google Chrome позволяет воспроизводить любое видео в режиме «Картинка в картинке» на всех платформах.
Как включить картинку в картинке в Chrome?
PiP — это плавающий видеоплеер, который всегда находится поверх других приложений. Вы также можете переместить его вдоль края экрана, пока вы продолжаете просматривать Интернет.
Почему вы должны использовать расширение, когда PiP встроен?
Щелкнув правой кнопкой мыши, Chrome 70 добавил встроенную функцию PiP, которую вы можете использовать. Хотя к этой функции можно получить доступ без установки плагина, иногда это несколько неудобно. Вы должны щелкнуть правой кнопкой мыши видео, а затем снова щелкнуть его правой кнопкой мыши на определенных веб-сайтах, таких как YouTube, чтобы получить доступ к этой опции. Встроенный режим PiP, хотя и эффективен на большинстве веб-сайтов, не работает на других, таких как DailyMotion и Twitter.
Когда вы устанавливаете расширение Chrome, все, что вам нужно сделать, чтобы включить режим «картинка в картинке», — это щелкнуть значок на панели инструментов. Миниатюрный плеер появляется сразу после нажатия на значок. Это также позволяет вам использовать эту функцию на веб-сайтах, которые не позволяют использовать встроенную опцию. Расширение PiP также имеет открытый исходный код, так что, если вы мастер по ремонту, сходите с ума! Давайте узнаем, как включить функцию «картинка в картинке» в Chrome прямо сейчас.
Как установить расширение «Картинка в картинке»?
Установка расширения довольно проста, и ее можно выполнить, выполнив следующие простые шаги:
- Направляйтесь к Интернет-магазин Chrome для расширения и найдите картинку в картинке.
- Затем нажмите «Добавить в Chrome».
- Нажмите «Добавить в Chrome».
- Затем нажмите «Добавить расширение».
- После установки расширения появится подтверждение о том, что оно было добавлено в Chrome.
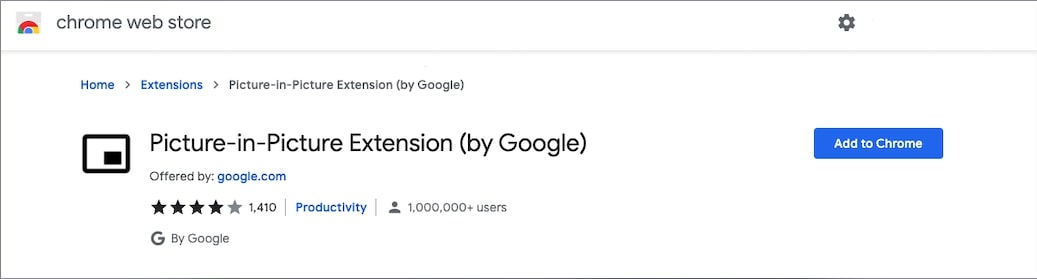
Как использовать расширение «Картинка в картинке»?
Расширение PiP можно использовать на любом веб-сайте с видео, включая YouTube и Facebook. Просто щелкните значок расширения PiP или нажмите Alt+P (Option+P на Mac), чтобы вывести видео и поместить его поверх других окон.
Когда видео переключается в режим «картинка в картинке», область, в которой будет воспроизводиться видео, становится черной и отображается «Воспроизведение в режиме «картинка в картинке». Крошечный видеоплеер теперь плавает над окном. Чтобы изменить размеры проигрывателя, щелкните и перетащите символ в верхнем левом углу. Вы можете изменить его размер примерно до четверти экрана.
Вы также можете перетаскивать плеер по экрану, что полезно, если вы хотите расположить его в другом месте. К сожалению, если вы попытаетесь переместить плеер в центр экрана, он автоматически переместится к краю экрана.
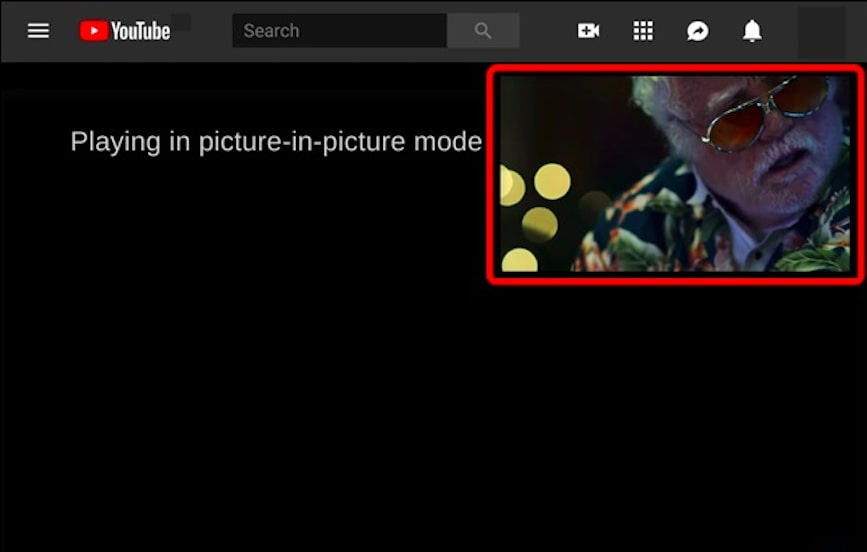
После просмотра видео щелкните значок «X» в правом нижнем углу, чтобы закрыть его или вернуться на вкладку, на которой оно воспроизводится. Важно отметить, что PiP работает только с одним видео одновременно. Если вы включите PiP для второго видео во время воспроизведения первого, оно заменит его.
Итак, теперь, если вы хотите путешествовать по Интернету во время просмотра видео, просто нажмите эту кнопку, и она появится. Мы надеемся, что вы нашли эту статью полезной и получили удовольствие от просмотра любимых видео во время серфинга в Интернете. Таким образом, вы узнали, как включить функцию «картинка в картинке» в Chrome.